Mezilrajas
Нужно ли переустанавливать Windows, если компьютер стал тормозить? ( 6 фото )
Компьютер стал работать так медленно, что это уже раздражает? Разбираемся, поможет ли в этом случае переустановка системы.
Первая мысль, когда файлы долго открываются, а программы медленно запускаются — снести и переустановить всю систему! Но как бы вас сильно ни «тормозила» Windows, успокойтесь, глубоко вдохните и подумайте: можно ли обойтись малой кровью?
Шесть чекпойнтов перед сносом системы
Перед тем как принимать окончательно решение о переустановке Windows, проверьте себя по шести пунктам.
Пыль

Давно ли вы чистили свой компьютер или ноутбук от пыли? Проблема может быть вовсе не в системе. «Тормоза» может вызывать перегрев «железной» части компьютера, вызванный скопившейся пылью.
Разберите системный блок, аккуратно сметите щеточкой или выдуйте пылесосом скопившуюся пыль, снимите процессор и замените термопасту, проверьте, хорошо ли работает система охлаждения.
Если после этого «тормоза» прекратятся, то Windows можно не переустанавливать.
Автозагрузка
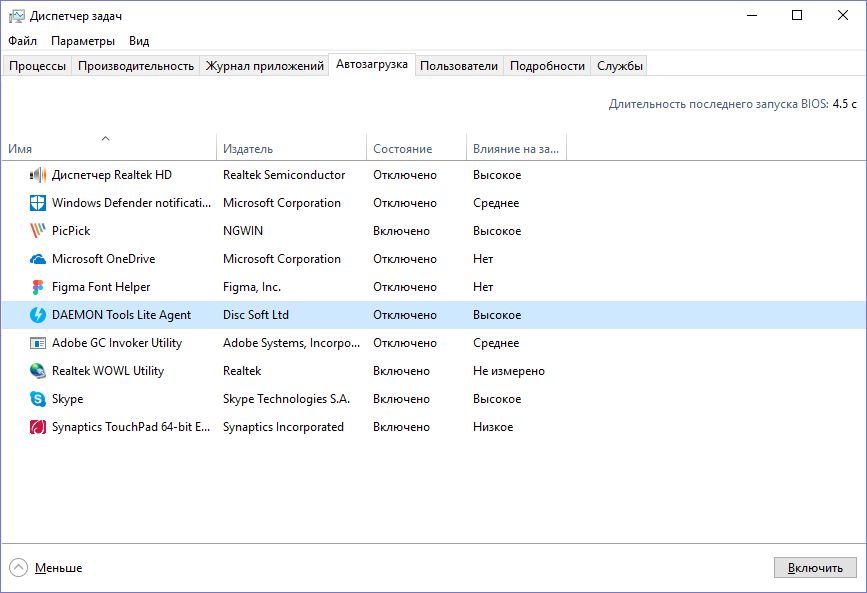
Что у вас творится в автозагрузке? Введите в поиске Windows «msconfig» и запустите найденную программу от имени администратора.
Зайдите на вкладку «Автозагрузка«. На ней отображаются все программы, которые в фоновом режиме запускаются вместе с вашей Windows (в Windows 8 и 10 вы будете перенаправлены в специальный раздел Диспетчера задач).
Устанавливаемый вами софт часто «прописывает» себя в автозагрузку, чтобы запускаться сразу при загрузке системы. Отключите все пункты, кроме системных служб Windows и антивируса, и перезагрузите компьютер. Чаще всего система начинает работать куда быстрее.
Оперативная память
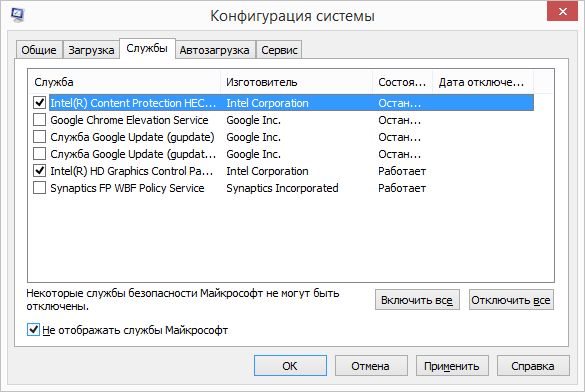
Что происходит в оперативной памяти? Перед тем, как сносить Windows, если компьютер «тормозит», проверьте состояние оперативной памяти.
Быть может, в ней незаметно для вас работают процессы и системные службы, которые отнимают ОЗУ, необходимую для быстрой работы системы.
Жесткий диск
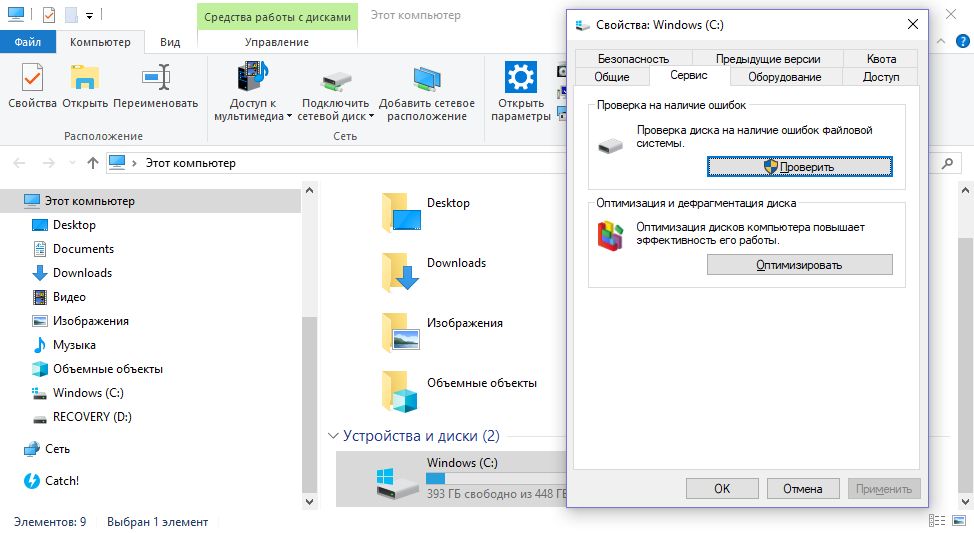
Есть ли проблемы с жестким диском? Быть может, неэффективное использование или начавшееся устаревание диска мешают системе работать быстро.
Откройте Компьютер, выберите системный диск C: и нажмите Свойства > Сервис.По очереди выполните обе процедуры — проверку диска на наличие ошибок и дефрагментацию.
Если система заработает быстрее, возможно, причина крылась здесь.
Файл подкачки
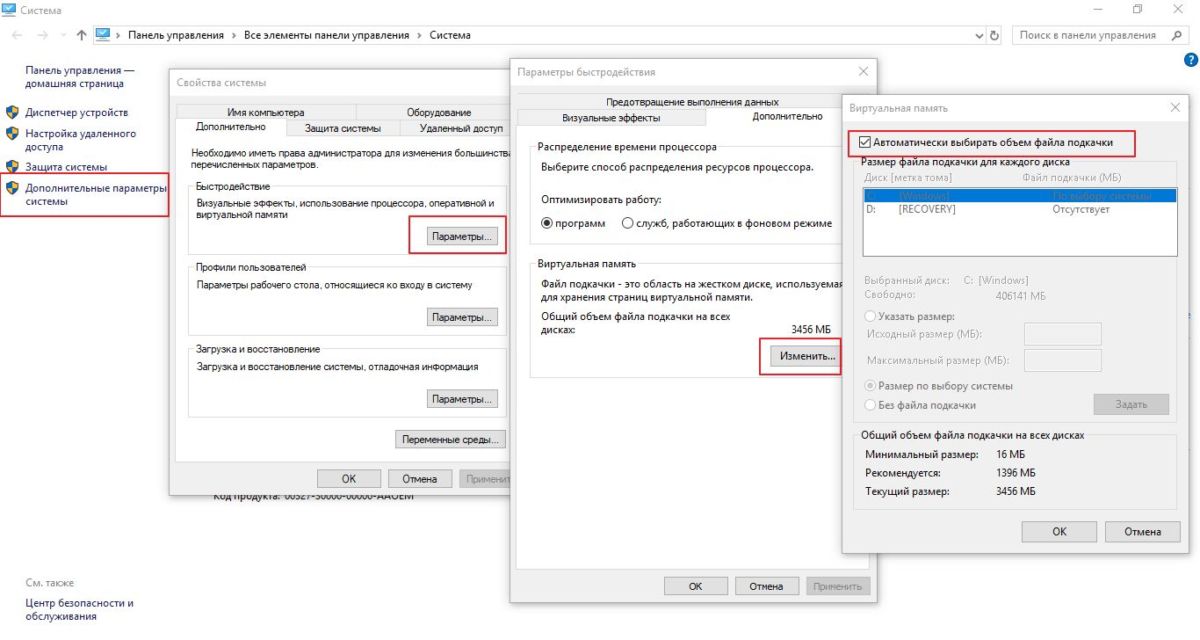
Оптимален ли размер файла подкачки? Если систему на компьютер устанавливали не вы, то этот параметр может быть изменен — проверьте!
Для этого зайдите в Панель управления > Система > Дополнительные параметры системы. На вкладке Дополнительно в разделе Быстродействие нажмите Параметры > Дополнительно.
В разделе Виртуальная память нажмите на кнопку Изменить и убедитесь, что установлена галочка Автоматически по выбору системы.
Точка восстановления
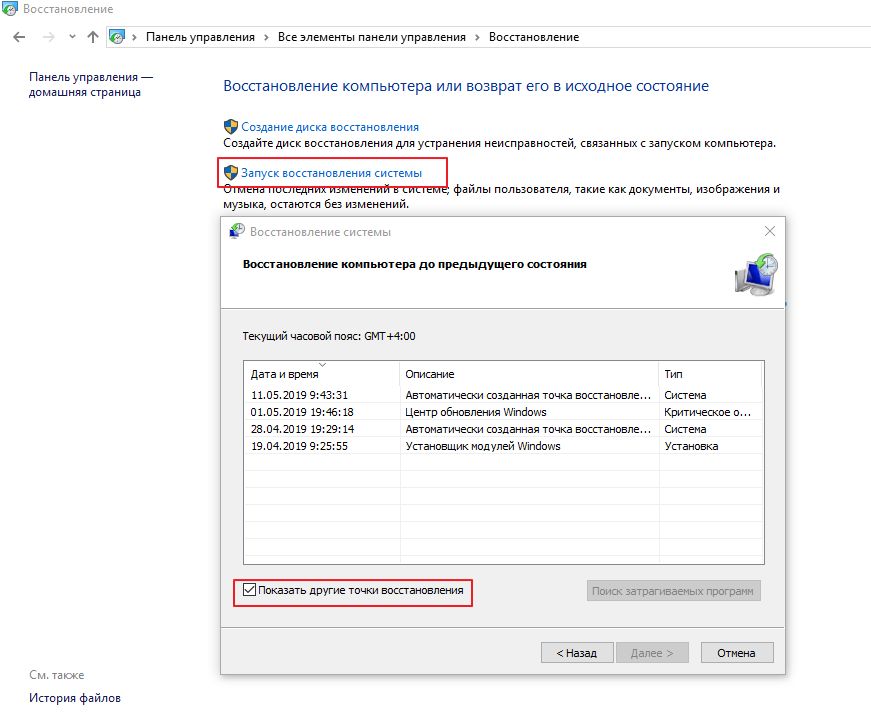
Последний резерв: точка восстановления системы. Если все вышесказанное работает, как часы, то, возможно, система просто захламлена донельзя, и потому работает медленно.
Исправить ситуацию можно, вернувшись к точке восстановления системы. Панель управления > Восстановление > Запуск восстановления системы. Нажмите Далее и установите галочку Показать другие точки восстановления.
Выберите дату, на которую ваш ПК еще работал более или менее, и нажмите Далее. Будет выполнен откат системы. Все программы, установленные после указанной даты, будут удалены; все ваши пользовательские файлы останутся без изменений.
Если система продолжает «тормозить» даже после отката, делать нечего — придется идти на радикальные меры и переустанавливать Windows. Чтобы сделать это правильно, прочитайте, как это делается:
Первая мысль, когда файлы долго открываются, а программы медленно запускаются — снести и переустановить всю систему! Но как бы вас сильно ни «тормозила» Windows, успокойтесь, глубоко вдохните и подумайте: можно ли обойтись малой кровью?
Шесть чекпойнтов перед сносом системы
Перед тем как принимать окончательно решение о переустановке Windows, проверьте себя по шести пунктам.
Пыль

Давно ли вы чистили свой компьютер или ноутбук от пыли? Проблема может быть вовсе не в системе. «Тормоза» может вызывать перегрев «железной» части компьютера, вызванный скопившейся пылью.
Разберите системный блок, аккуратно сметите щеточкой или выдуйте пылесосом скопившуюся пыль, снимите процессор и замените термопасту, проверьте, хорошо ли работает система охлаждения.
Если после этого «тормоза» прекратятся, то Windows можно не переустанавливать.
Автозагрузка
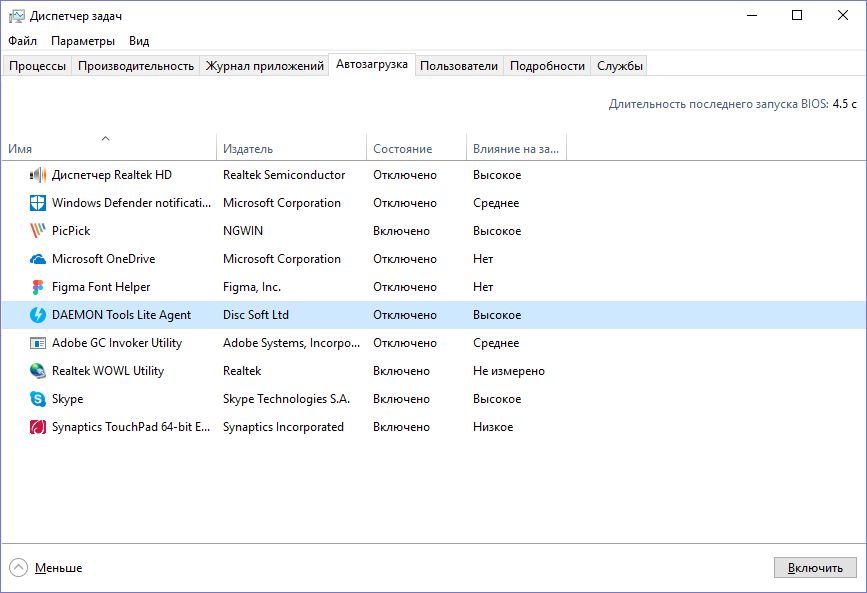
Что у вас творится в автозагрузке? Введите в поиске Windows «msconfig» и запустите найденную программу от имени администратора.
Зайдите на вкладку «Автозагрузка«. На ней отображаются все программы, которые в фоновом режиме запускаются вместе с вашей Windows (в Windows 8 и 10 вы будете перенаправлены в специальный раздел Диспетчера задач).
Устанавливаемый вами софт часто «прописывает» себя в автозагрузку, чтобы запускаться сразу при загрузке системы. Отключите все пункты, кроме системных служб Windows и антивируса, и перезагрузите компьютер. Чаще всего система начинает работать куда быстрее.
Оперативная память
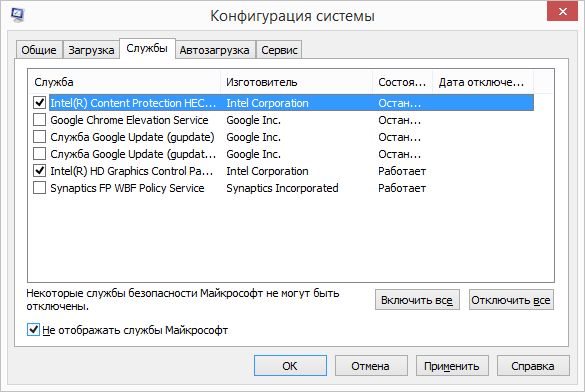
Что происходит в оперативной памяти? Перед тем, как сносить Windows, если компьютер «тормозит», проверьте состояние оперативной памяти.
Быть может, в ней незаметно для вас работают процессы и системные службы, которые отнимают ОЗУ, необходимую для быстрой работы системы.
Жесткий диск
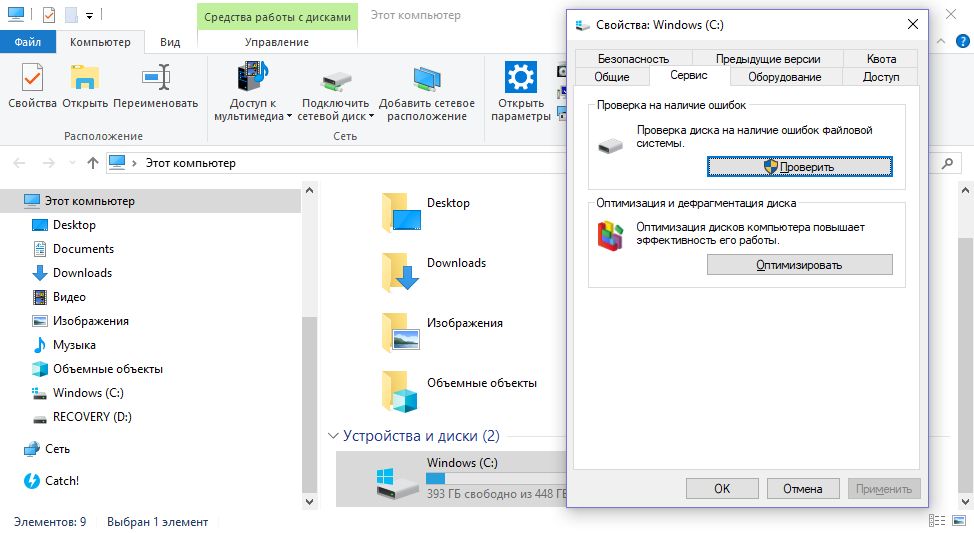
Есть ли проблемы с жестким диском? Быть может, неэффективное использование или начавшееся устаревание диска мешают системе работать быстро.
Откройте Компьютер, выберите системный диск C: и нажмите Свойства > Сервис.По очереди выполните обе процедуры — проверку диска на наличие ошибок и дефрагментацию.
Если система заработает быстрее, возможно, причина крылась здесь.
Файл подкачки
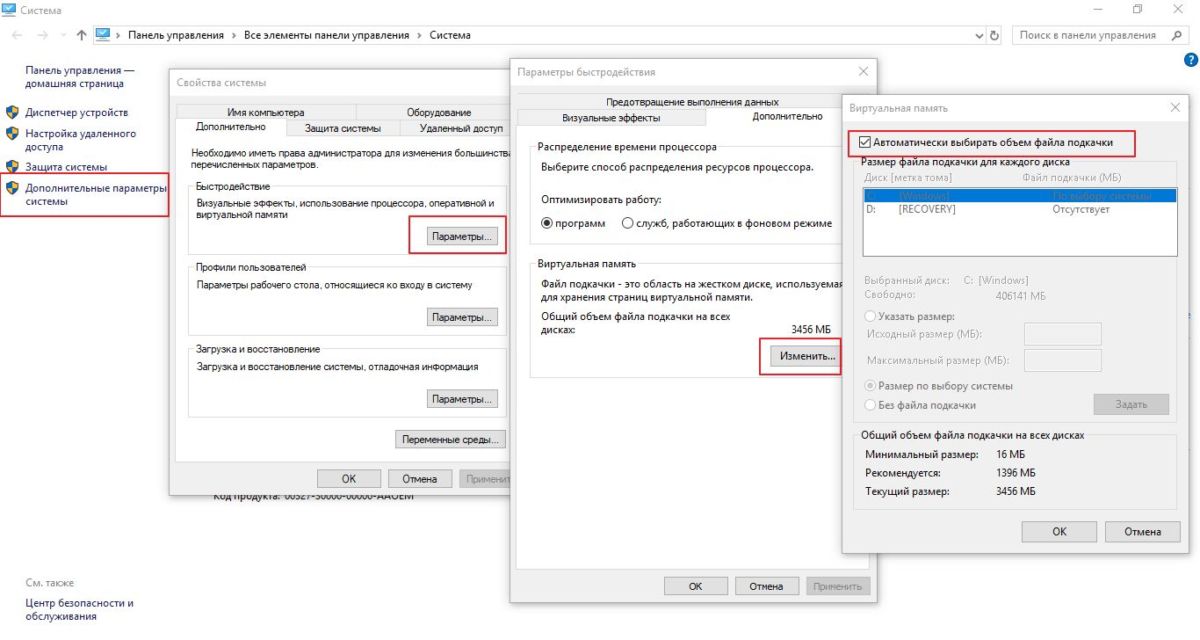
Оптимален ли размер файла подкачки? Если систему на компьютер устанавливали не вы, то этот параметр может быть изменен — проверьте!
Для этого зайдите в Панель управления > Система > Дополнительные параметры системы. На вкладке Дополнительно в разделе Быстродействие нажмите Параметры > Дополнительно.
В разделе Виртуальная память нажмите на кнопку Изменить и убедитесь, что установлена галочка Автоматически по выбору системы.
Точка восстановления
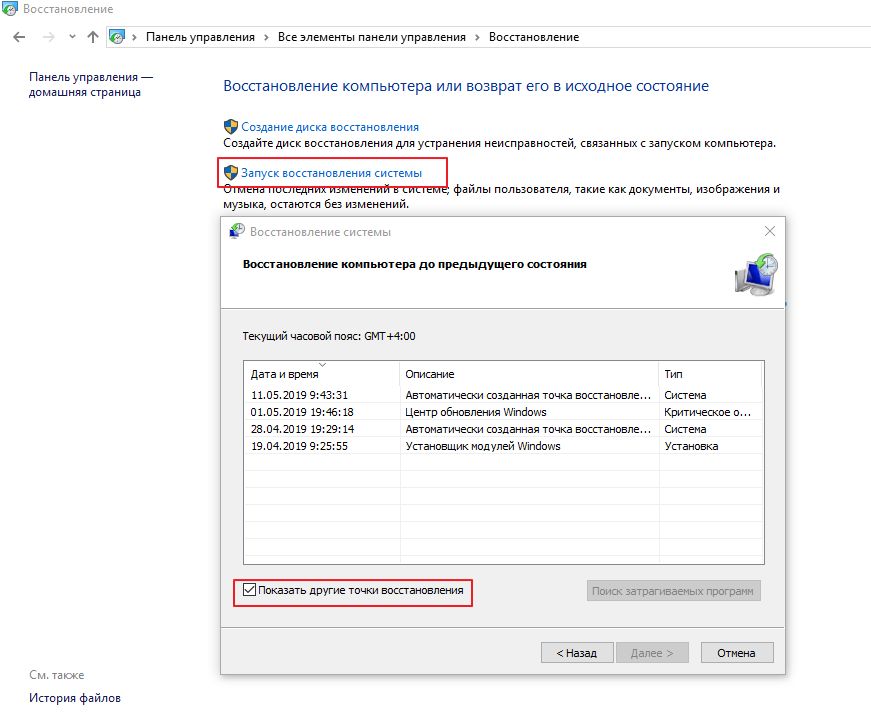
Последний резерв: точка восстановления системы. Если все вышесказанное работает, как часы, то, возможно, система просто захламлена донельзя, и потому работает медленно.
Исправить ситуацию можно, вернувшись к точке восстановления системы. Панель управления > Восстановление > Запуск восстановления системы. Нажмите Далее и установите галочку Показать другие точки восстановления.
Выберите дату, на которую ваш ПК еще работал более или менее, и нажмите Далее. Будет выполнен откат системы. Все программы, установленные после указанной даты, будут удалены; все ваши пользовательские файлы останутся без изменений.
Если система продолжает «тормозить» даже после отката, делать нечего — придется идти на радикальные меры и переустанавливать Windows. Чтобы сделать это правильно, прочитайте, как это делается:
Взято: Тут
5
Комментариев 1