paladin00
Как запускать Red Dead Redemption 2, GTA V и другие игры на смартфоне? Нашли пять способов ( 28 фото + 1 видео )

Мобильные игры из App Store конечно хороши для убивания времени, но иногда хочется большего. Особенно, если вы вдалеке от дома, где осталась непройденной какая-нибудь игра на PS4 или Xbox.
Если у вас под рукой только смартфон – не беда. Прямо на нём можно запустить тот же Red Dead Redemption 2, GTA 5 и десятки других игр.
Собрали для вас 5 способов, как играть в топовые консольные и компьютерные игры прямо на смартфоне: два – если у вас дома есть Xbox или «плойка», один для владельцев ПК и ещё 2 для тех, у кого нет ни консоли, ни компьютера.
PS Remote (если у вас есть PlayStation 4)

Этот официальный сервис от Sony поможет вам, если вы хотите поиграть в PlayStation 4 вдали от самой приставки.
Для дистанционного воспроизведения вам потребуется:
️ Совместимый смартфон: Android 5.0 и выше или iOS 12 и выше
️ PlayStation 4 (с системным программным обеспечением 6.50 или более современным)
️ Домашняя сеть Wi-Fi со скоростью не менее 5 Мб/с (рекомендуется 12 Мб/с)
Первичную настройку лучше сделать дома, чтобы консоль и смартфон были подключены к одной домашней сети Wi-Fi.
Порядок действий с игровой консолью:
Активируйте свою PS4 как основную. Для этого пройдите в настройках консоли по пути «Управление учетной записью -> Активировать как основную систему PS4 -> Активировать».
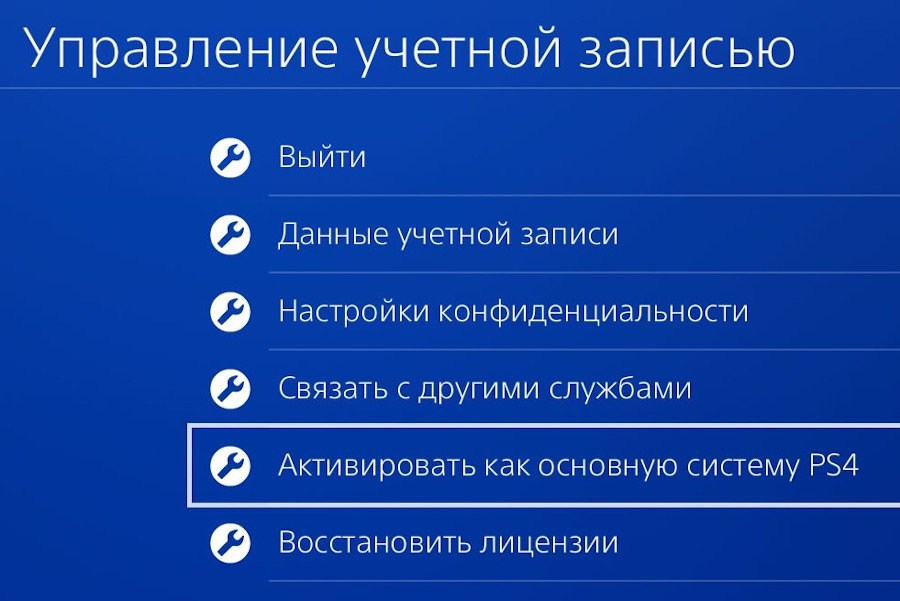
Включите дистанционное воспроизведение на PS4. Этот пункт можно найти по пути Настройки -> Настройки соединения дистанционного воспроизведения -> поставить галочку рядом с «Разрешить дистанционное воспроизведение».
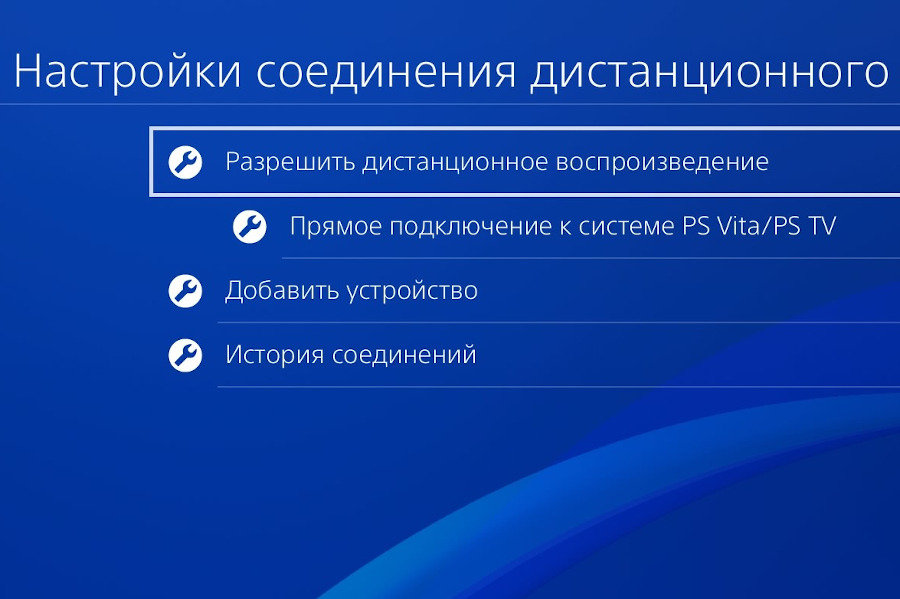
Разрешите подключение, когда система PS4 находится в режиме покоя. Это делается по пути «Настройки > Настройки энергосбережения > Выбрать функции, доступные в режиме покоя». В этом подразделе поставьте отметки рядом с «Сохранить подключение к Интернету» и «Разрешить включение системы PS4 через сеть».
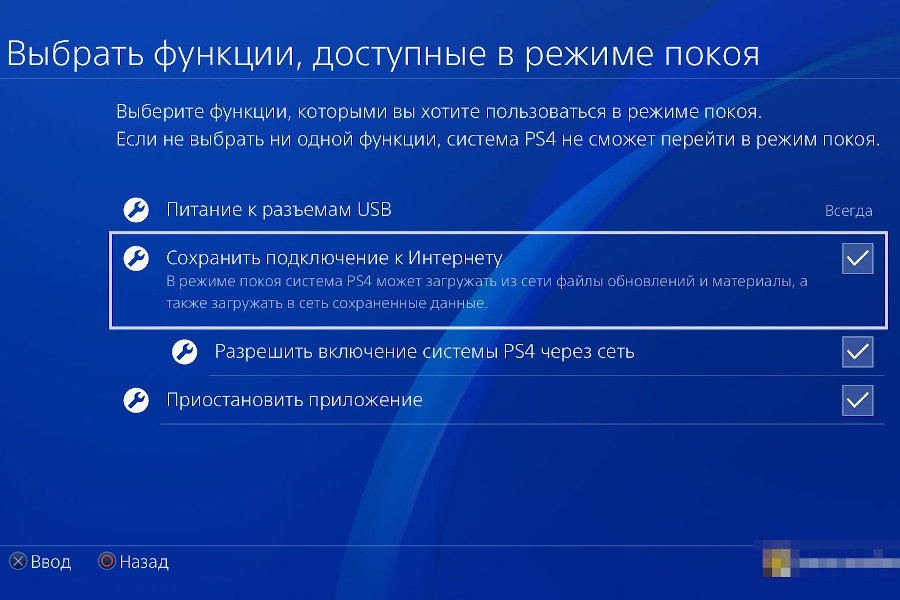
Консоль готова, теперь очередь за смартфоном. Можно и планшет использовать, если что
Порядок действий со смартфоном:
Для подключения «плойки» к смартфону нужно скачать приложение PS4 Remote Play, которое доступно бесплатно в App Store и Google Play.
В этом приложении нужно ввести свой логин и пароль от PSN-аккаунта, такой же, как и на PlayStation 4. После этого приложение найдёт и соединиться с вашей консолью автоматически.
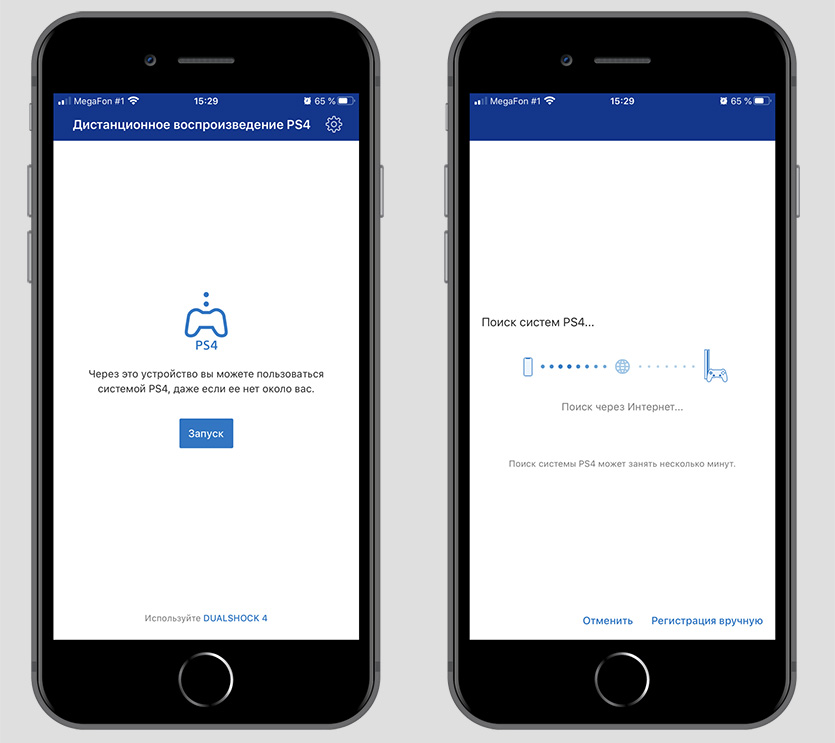
Если по каким-то причинам этого не произошло, можно подключиться к консоли вручную. Для этого на PlayStation 4 пройдите в «Настройки -> Настройки соединения дистанционного воспроизведения -> Добавить устройство». Там появится восьмизначный цифровой код, его надо ввести на смартфоне.
Готово. Вы подключились к своей PlayStation 4 и теперь можете играть в игры со смартфона.
Бывает такое, что и этот способ не срабатывает. Поздравляю, вам нужно лезть в настройки роутера и создавать выделенный статический IP-адрес для своей консоли. Возможно, даже придётся платить за эту услугу провайдеру.

Чтобы было совсем удобно, можно подключить к смартфону геймпад от PlayStation4. Вот как это сделать:
Нужно зажать кнопки SHARE и PS до тех пор, пока световая полоса не начнёт мигать белым.
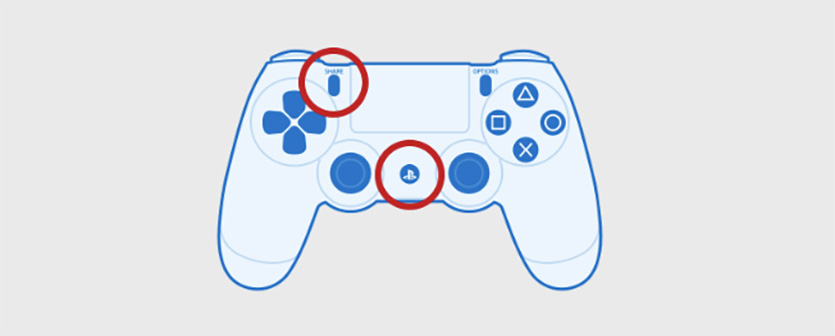
Так мы его отключаем от консоли и соединяем со смартфоном по Bluetooth.
Теперь все готово. Можете играть в свои игры, установленные на PS4, прямо со смартфона.
Steam Link (если у вас есть компьютер)

Это официальное приложение Steam. Поможет вам, если вы хотите соединить смартфон с ПК.
Для дистанционного воспроизведения вам потребуется:
️ Смартфон на iOS или Android
️ ПК
️ Аккаунт Steam
️ Геймпад
️ Домашняя сеть Wi-Fi
Порядок действий со смартфоном:
Скачайте приложение Steam Link из App Store или Google Play. Как только вы зайдете в приложение, система начнет процесс обнаружения доступных в одной со смартфоном сети Wi-Fi.

Далее настройте воспроизведение видео, а именно картинку и звук. Пройдите в раздел «Трансляция» и выберите качество воспроизведения видео.
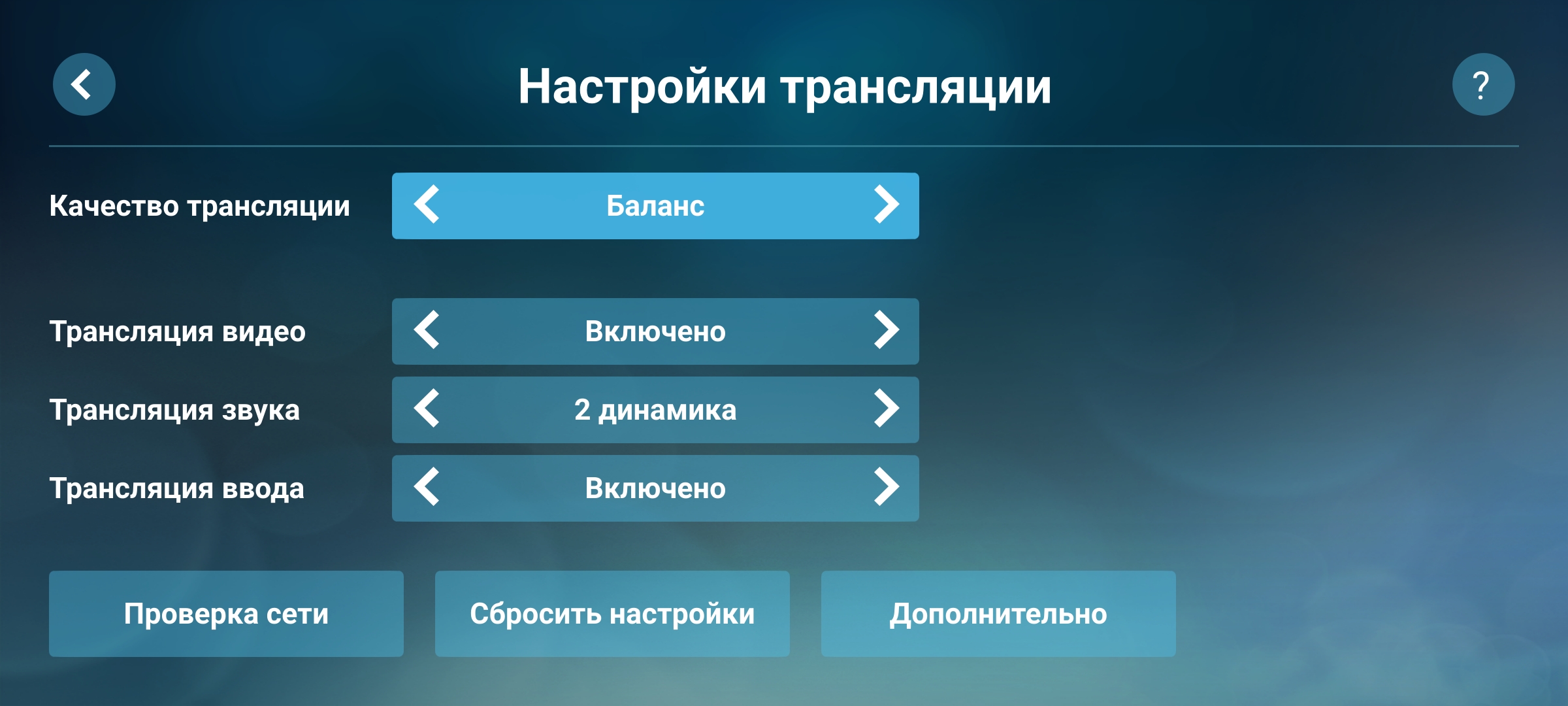
Предлагаются три варианта качества видео: быстро, баланс и красиво. Варианта трансляции звука четыре: 2 динамика, 4 динамика, объемный звук (5,1) и объемный звук (7,1).
Проверьте качество соединения. С главной страницы пройдите по пути «Трансляция» -> «Проверка сети». Система оценит качество подключения. Если проблем нет, вы сможете запускать игры.
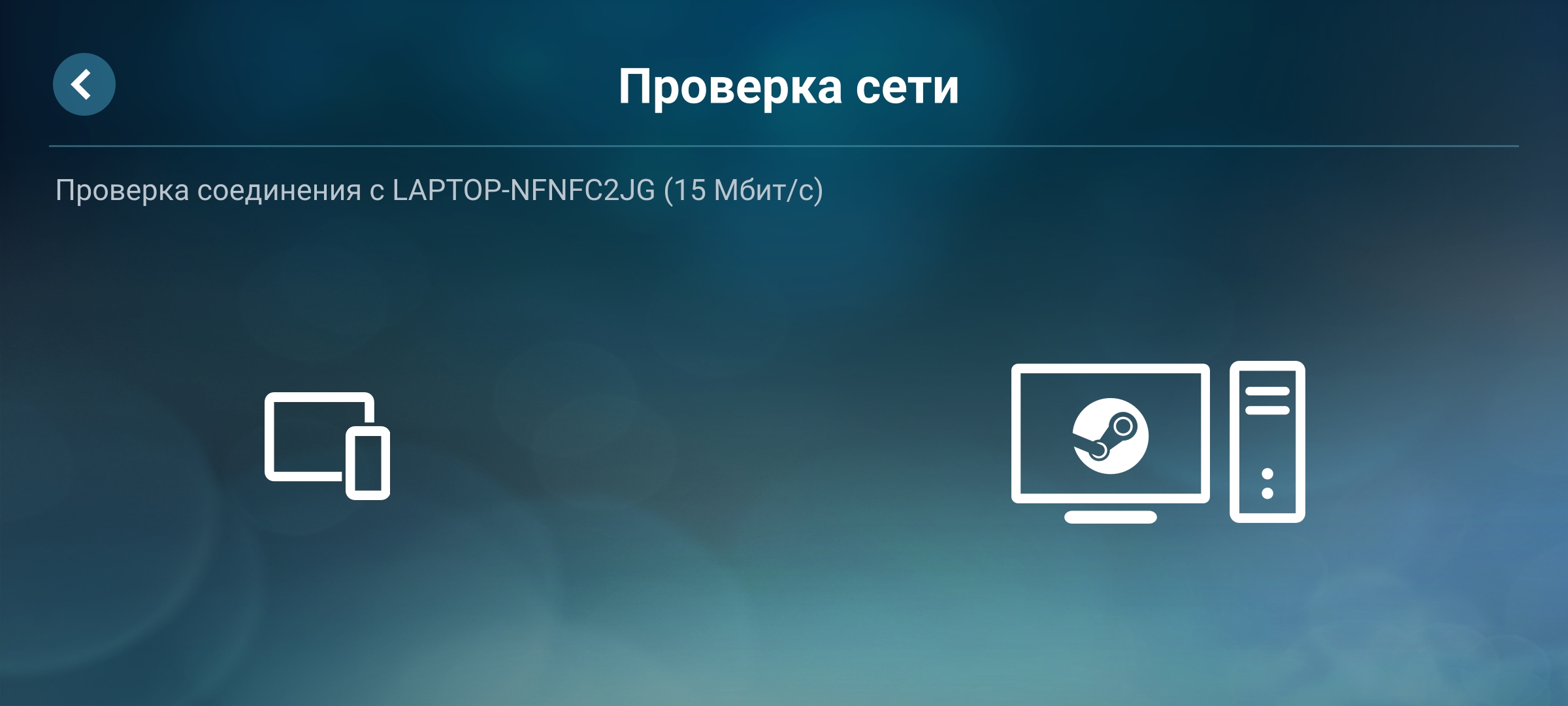
Смартфон готов, теперь очередь за ПК. Вместо мобильного устройства можно взять и планшет.
Порядок действий с ПК:
Запустите Steam и пройдите по пути «Steam» -> «Настройки» -> «Remote Play» выберите «Привязать Steam Link». В поле введите цифровой код, указанный на экране смартфона.
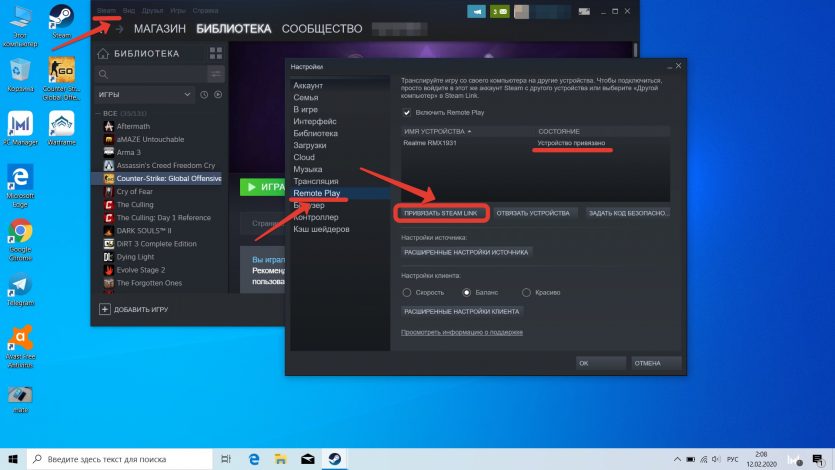
Включите режим Big Picture. С ним интерфейс «Стима» отображается во весь экран, и управлять компьютером со смартфона легче.
Теперь вы можете играть в игры для ПК, лежа на диване c планшета или смартфона.
Следующие 3 способа предназначены исключительно для владельцев Android-смартфонов. Увы, мы со своими айфонами в пролёте. Все покупаем «плойку».
XboX Game Streaming (если у вас есть Xbox)

Принцип тот же, что и с PS4 Remote, c той лишь разницей, что в App Store мобильное приложение не скачаешь. Только в Google Play.
Для дистанционного воспроизведения вам потребуется:
️ Консоль Xbox One
️ Быть активным участником программы Xbox Insider
️ Совместимое мобильное устройство: Android 6.0 и выше, с Bluetooth 4.0 и выше
️ Приложение Xbox Game Streaming
️ Совместимый беспроводной контроллер Xbox с Bluetooth
️ Wi-Fi 5 ГГц или мобильное подключение для передачи данных: 10 Мбит/с (прием данных) / 4,75 Мбит/с (загрузка данных)
Порядок действий со смартфоном:
Скачайте приложение XboX Game Streaming из Google Play.
Авторизуйтесь или создайте учетную запись на сайте Microsoft. После выполните сопряжение смартфона с консолью.
Далее на экране появится запрос на соединение с геймпадом. С ним надо законнектиться в разделе настроек Bluetooth.
После вы получаете возможность выводить на экран смартфона изображение с XboX.
Gloud Games (если у вас нет консоли и ПК)
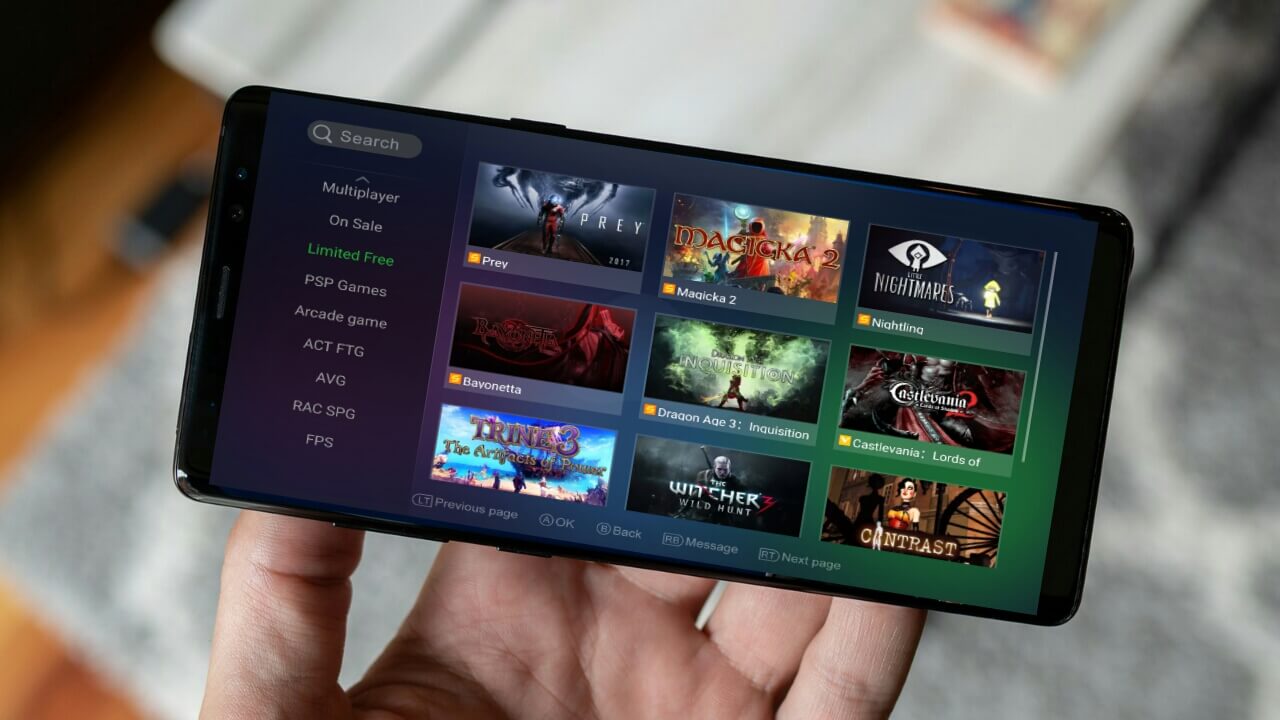
Особенность этого мобильного приложения в том, что вы не покупаете игры, а платите за время, проведенное в той, или иной игре. По сути, вы берете игры напрокат.
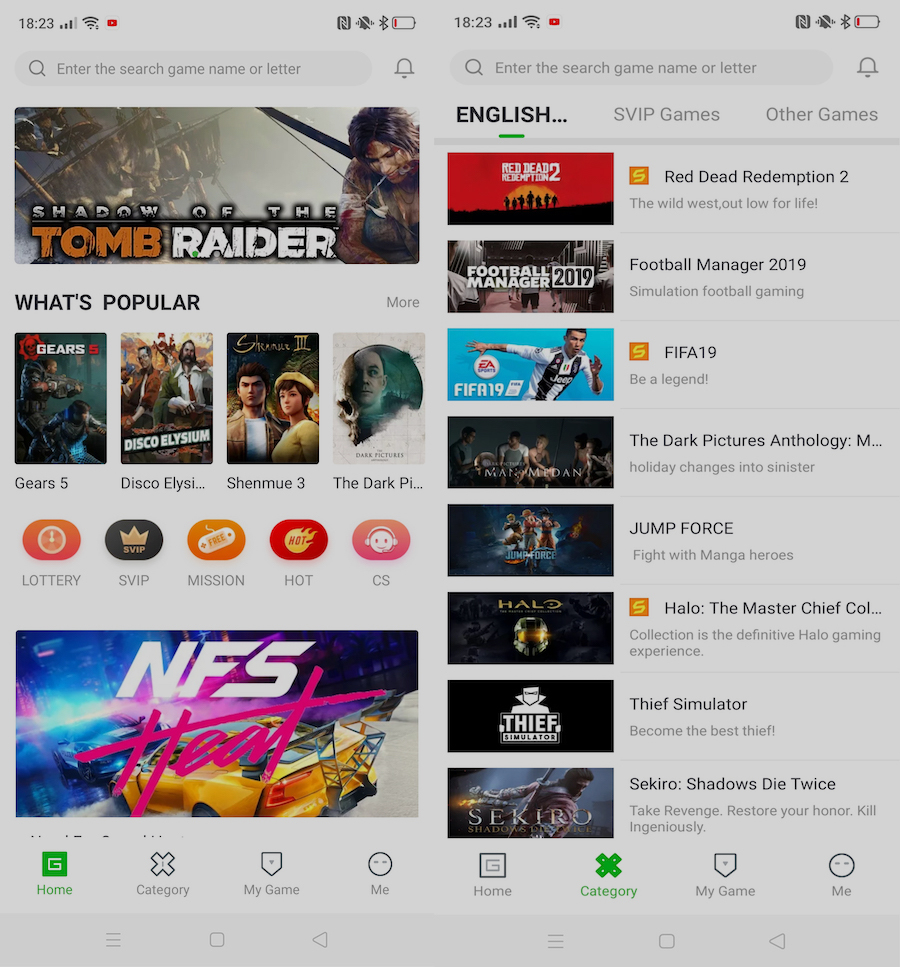
Для дистанционного воспроизведения вам потребуется:
️ Android-смартфон
️ Стабильное подключение к сети
Порядок действий со смартфоном:
Оформите подписку или соблюдайте лимит. Бесплатно в Gloud Games можно играть 30 минут в день. Кроме того, для получения доступа нужно 5 раз посмотреть видеорекламу.
Тарифа два: 3 часа за $0,99 и 10 часов за $2,99. Также можно ускорить ожидание в очереди: на 24 часа за $1,99 и на 120 часов за $8,99.
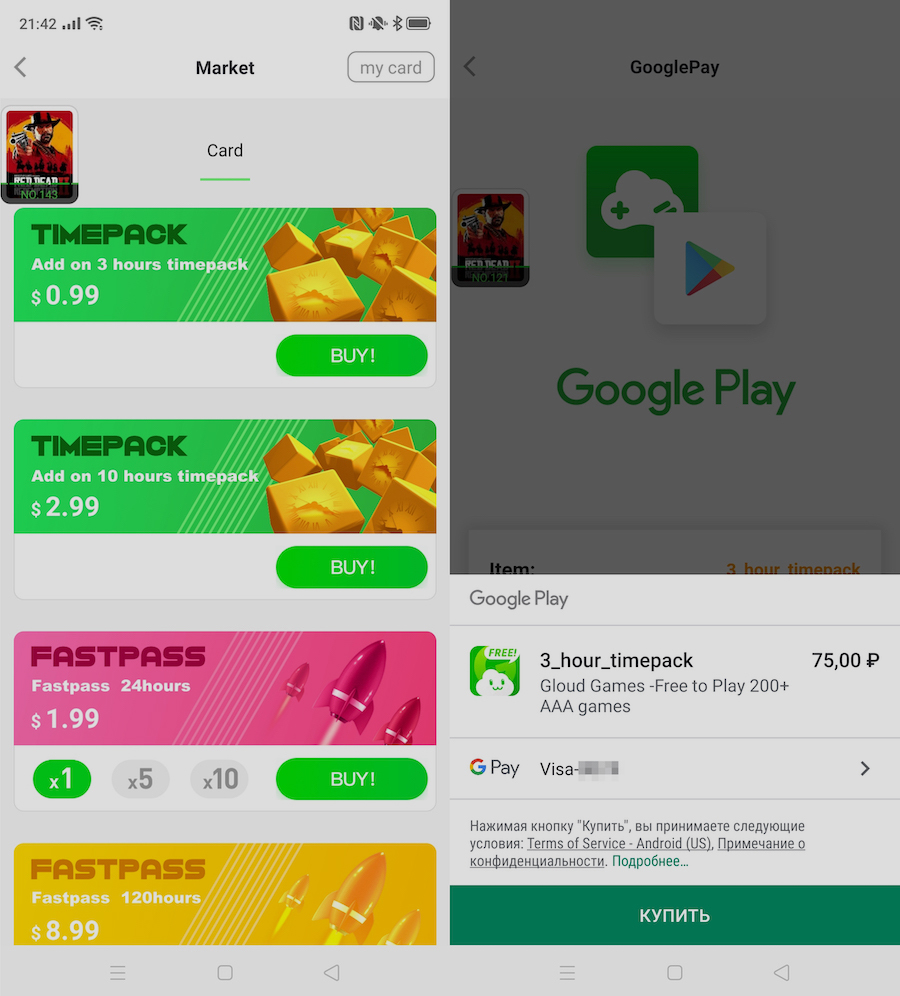
Выберите игру. На главной странице представлен каталог. Если ищете что-то конкретное, воспользуйтесь поиском.
Перед запуском игры приложение оценит качество соединения с сетью и выберет наиболее подходящий для вас сервер. Если качество соединения окажется низким, игра не запустится.
Это одна из проблем Gloud Games — приложение ориентировано на Азию, и сервера расположены там. Из-за этого ваш смартфон плохо ловит сигнал и как следствие проседает fps.
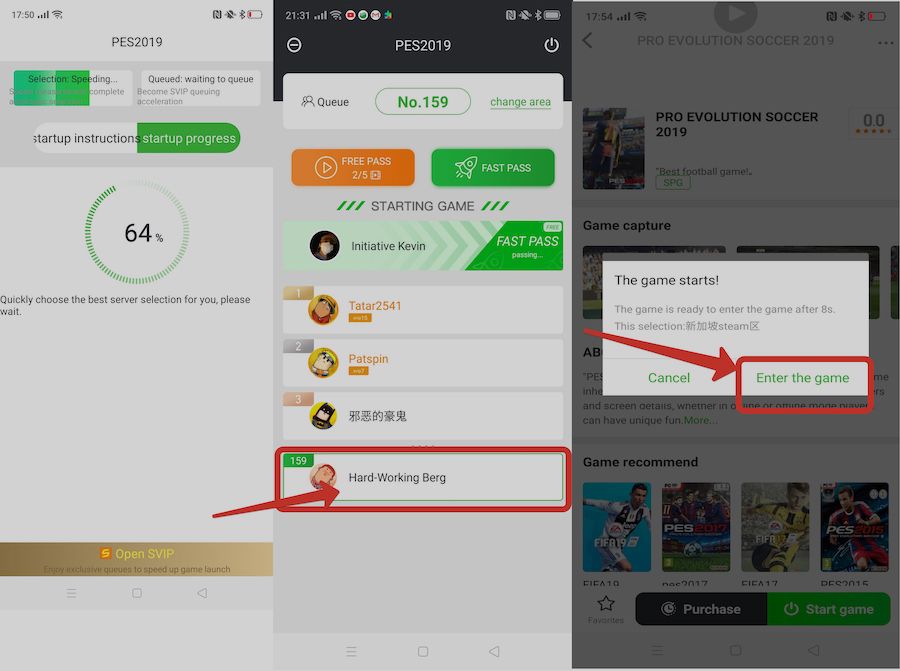
Выбрав игру, вы встанете в очередь. Количество ПК, с которых транслируется игра, ограничено, поэтому вам придется подождать, когда освободится игровой слот.
Сразу говорим, если игра популярная, ждать придется долго. Лично я ждал 1 час 20 минут, чтобы запустить Sekiro: Shadows Die Twice.
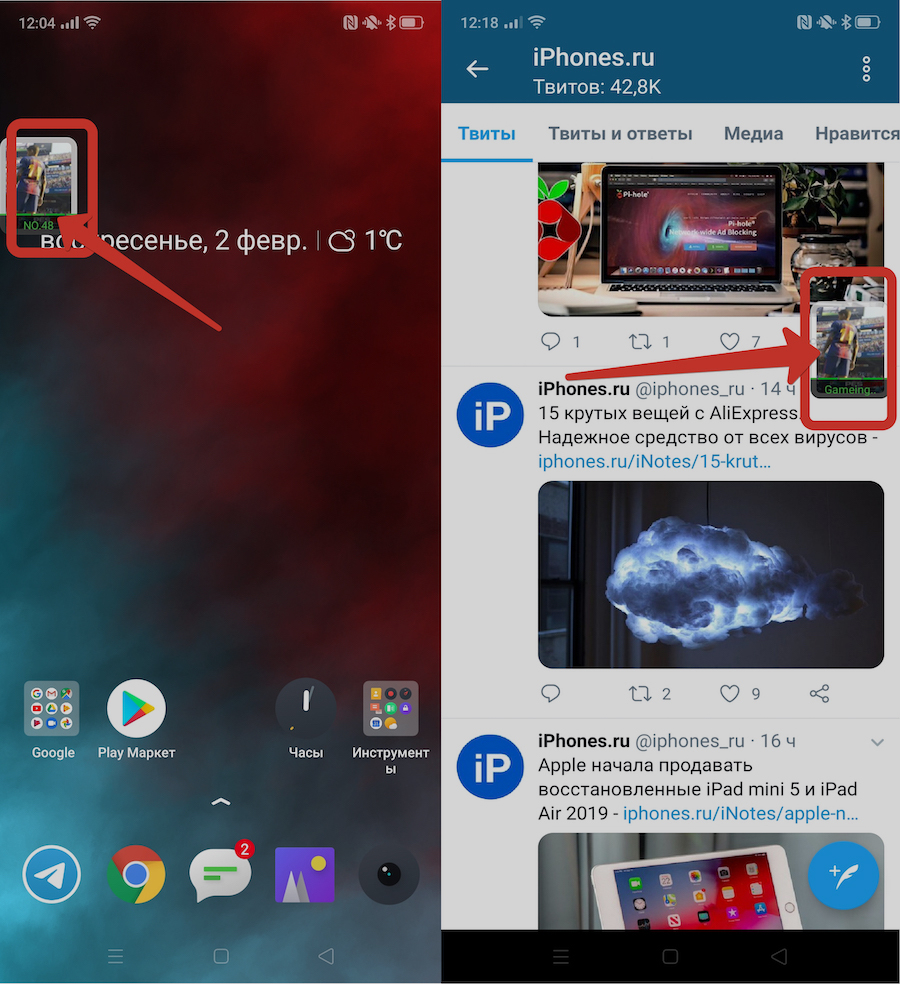
В процессе ожидания приложение можно свернуть.
Главное — разрешить приложению работать в оконном режиме, и в углу экрана отобразится статус игры. Периодически проверяйте статус, чтобы знать если игра запустилась.
Дождались Pro Evolution Soccer 2019. Запускаем консольную игру на Android-смартфоне.

Вот как это выглядит: стрим игры с мощного устройства показан на экране, вы же управляете ей с помощью полупрозрачных цифровых клавиш.
Добавлена дополнительная панель управления. На ней можно выбрать клавиатуру, если игра требует ввести текст. Например, чтобы дать имя персонажу. На ней же показывается уровень сигнала сети.
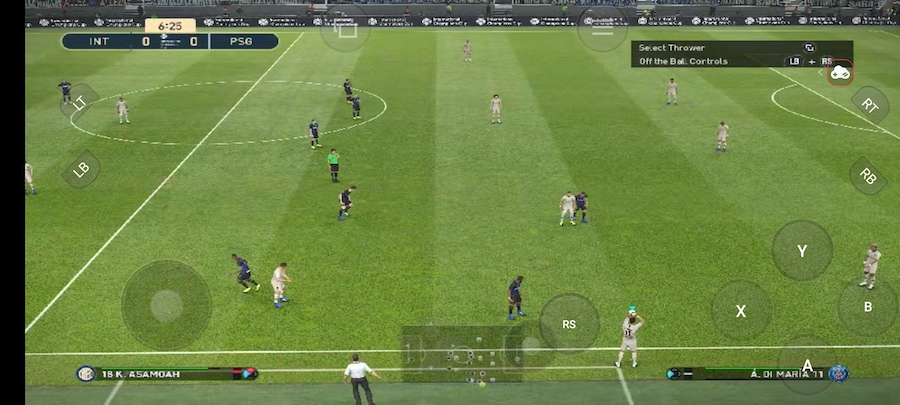
Главный недостаток Gloud Games — из-за удаленности серверов разрешение и частота кадров в секунду низкие. Поэтому, Pro Evolution Soccer 2019 напоминает FIFA 1998.
Играть можно. Единственная проблема — Gloud Games не локализована под Россию, поэтому у вас могут быть проблемы с соединением и переводом.
GeForce Now (если у вас нет консоли и ПК)

GeForce Now — облачный сервис Nvidia, официально присутствующий в России.
Для дистанционного воспроизведения вам потребуется:
️ Android-смартфон
️ Аккаунт в одном из игровых клиентов в зависимости от игры (Steam, Battle.net, Uplay или Epic Games)
️ Стабильный интернет.
Порядок действий со смартфоном:
Авторизуйтесь на трех ресурсах: на сайте Nvidia, на сайте gfn.ru и в игровом клиенте (Steam, Battle.net, Uplay, Epic Games), с которого будут запускаться игры.
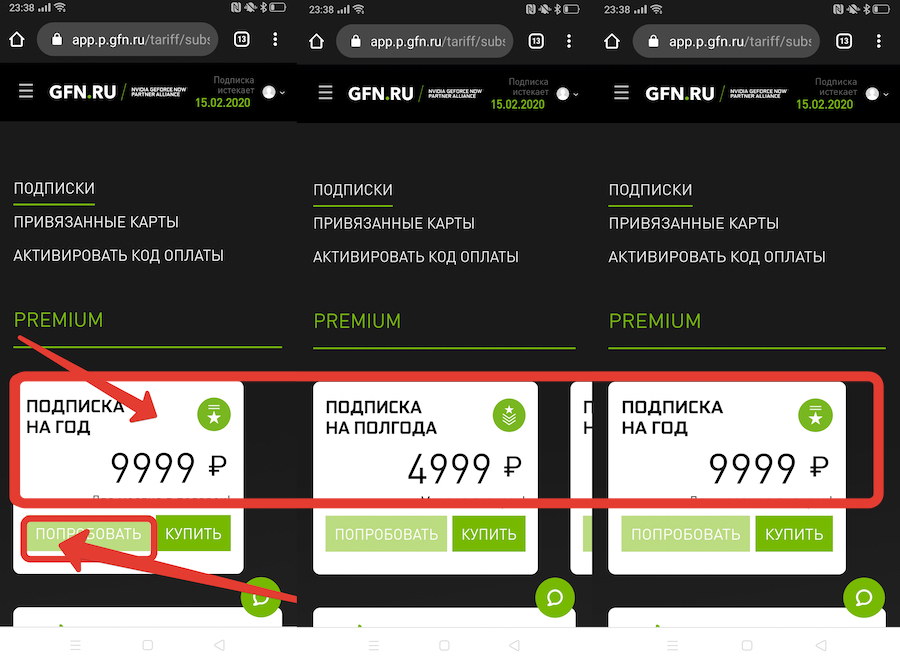
Далее выберите подписку. gfn.ru предлагает три варианта: 999 руб. за месяц, 4999 руб. За полгода и 9999 руб. за 1 год. В случае с каждым тарифом можно взять пробную версию на две недели за 1 рубль.
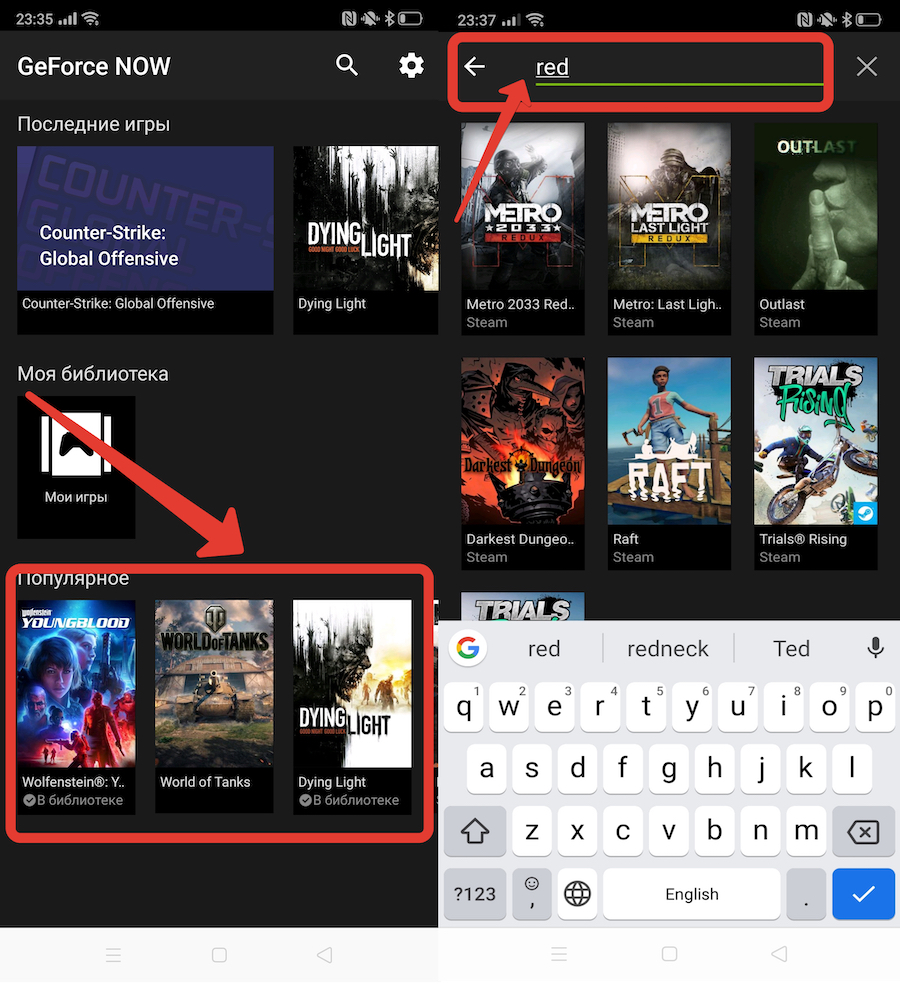
Игры нужно покупать самому. Исключение — бесплатные, вроде Warframe или Fortnite.
Мы зашли в аккаунт с играми и выбрали Dying Light.
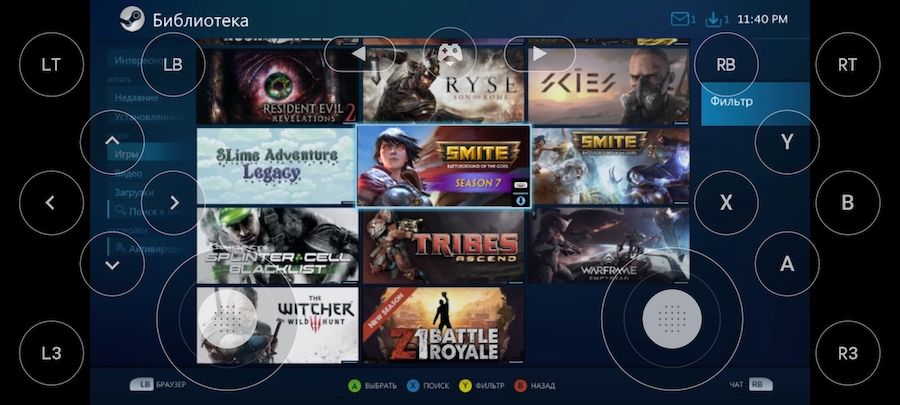
Управление то же, что и в Gloud Games. Стрим игры с мощного устройства показан на экране, вы же управляете ей с помощью полупрозрачных цифровых клавиш.
Система рекомендует подключить геймпад, но без него тоже играть можно.
Соединение хорошее. Разрешение и частота кадров в секунду высокие, задержки кадров тоже нет, потому что сервера находятся близко.
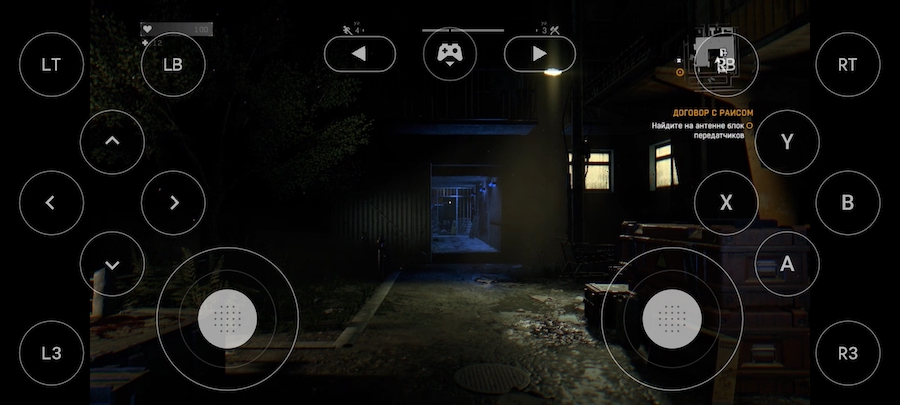
Запускаются игры также без проблем, как только нажал на кнопку «Играть».
GeForce Now является полной противоположностью Gloud Games. Она вытрясет из ваших карманов деньги — надо оформлять и подписку на сервис, и покупать игры.
Но вместе с этим она предложит более комфортный гейминг со стабильными серверами и без очередей. И безлимитное время: в течение месяца вы можете зависнуть в одной игре и не заплатить больше указанного в тарифе. Тогда как в Gloud Galmes лимит можно исчерпать за сутки.
Какие впечатления?

Запускать на смартфоне игры для ПК и консолей действительно круто. Так вы получаете доступ к лучшим играм, не разоряясь при этом, на железо.
Единственное, купить геймпад все же стоит. Чтобы неудобств вообще не было.
У всех приложений и сервисов одна и та же проблема — управлять персонажами с помощью сенсорных кнопок неудобно.
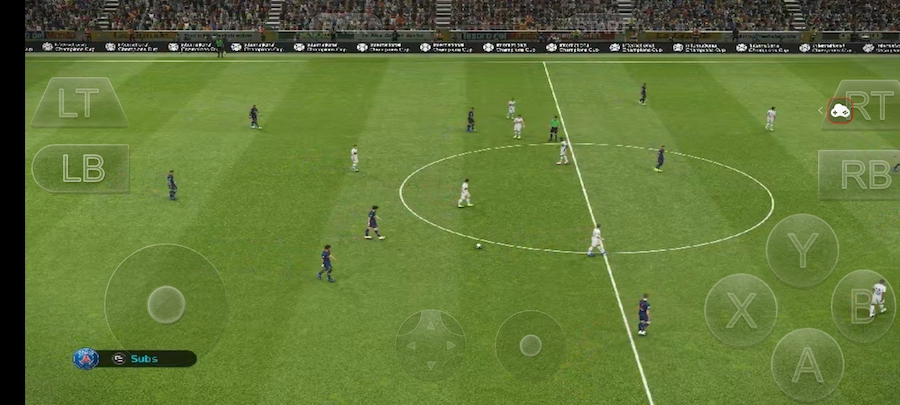
Задействовать клавиши LB, LT, RB, RT почти нереально. С геймпадом мы нажимаем на них указательными пальцами, без него на экране мы можем задействовать только большие пальцы.
Также с облачным геймингом мы слишком зависимы от интернета, ведь скорость должна быть стабильно высокой.
Теперь вы знаете, как развлечь себя вдали от дома и любимых игр. Просто используйте свой смартфон.
Взято: Тут
482