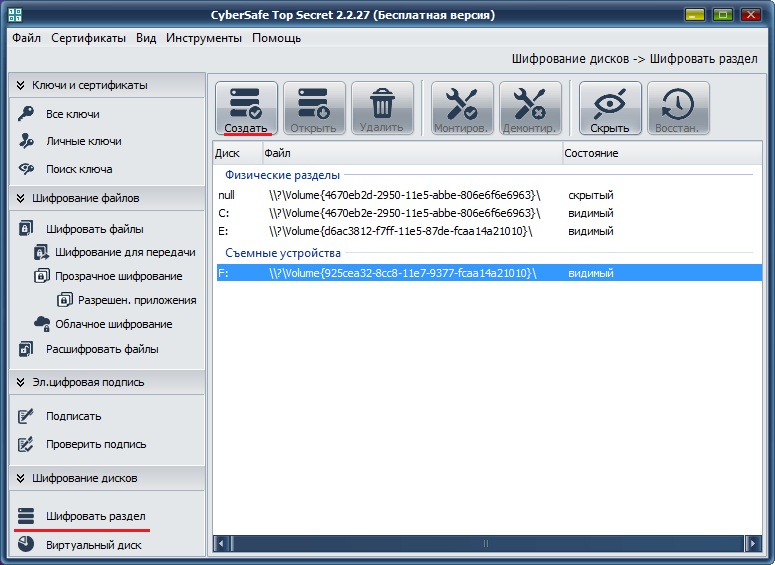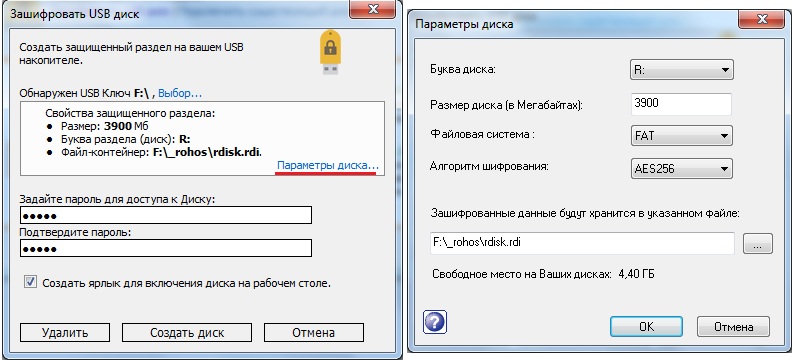GadbaG
Как поставить пароль на флешку ( 8 фото )
Хотите ограничить доступ к файлам на вашей USB-флешке? Поставьте на нее пароль. Мы покажем несколько способов, как это сделать.
Если на USB-накопителе нет предустановленного ПО для шифрования, проще всего использовать инструмент Windows BitLocker. Для этого кликните по разделу накопителя правой кнопкой мыши, выберите «Включить BitLocker» и задайте пароль. Если этого пункта нет в контекстном меню, активируйте утилиту через «Панель управления» — «Система и безопасность» — «Шифрование диска BitLocker». К сожалению, программа доступна не на всех версиях Windows (например, в Windows 7 Home Premium ее нет), но вы можете использовать стороннее ПО для шифрования USB-накопителей.
CyberSafe Top Secret
Программа CyberSafe Top Secret служит не только для защиты USB-флешек, но и для шифрования файлов и папок, жестких дисков, электронных писем и т.п. Чтобы поставить пароль на накопитель, достаточно бесплатной версии приложения. Главная особенность метода: открыть флешку, защищенную в CyberSafe Top Secret, можно только на компьютере, на котором установлена эта программа. Другие устройства не распознают файловую систему защищенного USB-накопителя.
1. Установите приложение CyberSafe Top Secret на компьютер. В боковом меню выберите пункт «Шифровать раздел», найдите в списке вашу флешку и кликните «Создать».
2. Откроется окно, в котором надо задать пароль для USB-накопителя и определить файловую систему. Будьте внимательны: если вы измените файловую систему флешки, она будет отформатирована. Советуем создать резервную копию данных диска перед шифрованием.
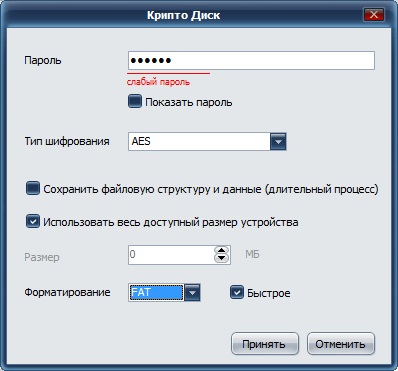
3. Также можно указать, какой объем памяти будет доступен без пароля. По умолчанию защита ставится сразу на все разделы накопителя. Чтобы это изменить, снимите галочку «Использовать весь доступный размер устройства» и задайте необходимое ограничение.
USB Safeguard
Бесплатная версия программы USB Safeguard позволяет поставить пароль на флешки объемом до 4 Гбайт. Запускать утилиту необходимо напрямую с накопителя. Если у вашей флешки файловая система FAT, программа предложит отформатировать ее до NTFS, поэтому обязательно создайте резервную копию данных перед шифрованием накопителя.
1. Установите программу с флешки, как обычно нажимая «Далее». Если появится предложение о форматировании до NTFS, согласитесь. В появившемся окне введите пароль, который будет защищать флешку, и подсказку.
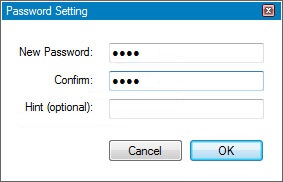
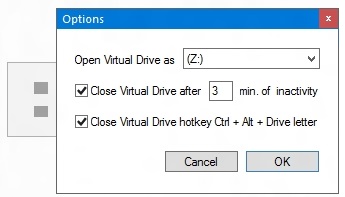
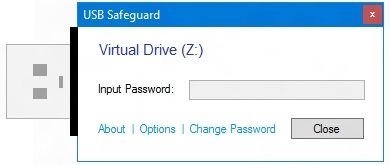
2. Программа предложит задать букву виртуального диска, который станет зеркалом зашифрованного накопителя. Теперь при подключении флешки в списке дисков появится защищенный раздел, доступ к которому будет возможен только по паролю.
Rohos Mini Drive
Еще одна бесплатная программа для шифрования USB-накопителей — Rohos Mini Drive. Приложение выделить на флешке раздел, который будет доступен на любом ПК после ввода пароля.
1. Скачайте и установите Rohos Mini Drive. В главном окне программы выберите пункт «Зашифровать USB-диск».
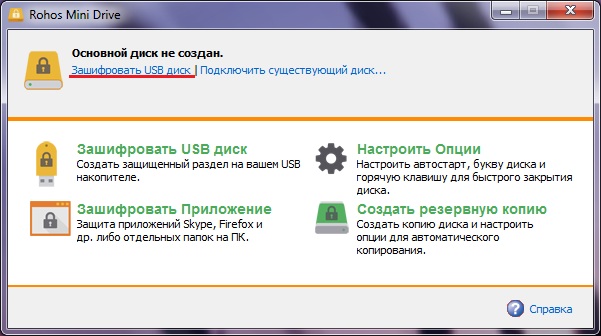
2. Задайте пароль и настройте параметры защищенного диска: его размер, файловую систему, алгоритм шифрования и букву. Вы можете зашифровать весь объем памяти или часть.
3. В конце нажмите «Создать диск». Теперь на флешке появится исполняемый файл Rohosmini, через который можно получить доступ к зашифрованному разделу.
Если на USB-накопителе нет предустановленного ПО для шифрования, проще всего использовать инструмент Windows BitLocker. Для этого кликните по разделу накопителя правой кнопкой мыши, выберите «Включить BitLocker» и задайте пароль. Если этого пункта нет в контекстном меню, активируйте утилиту через «Панель управления» — «Система и безопасность» — «Шифрование диска BitLocker». К сожалению, программа доступна не на всех версиях Windows (например, в Windows 7 Home Premium ее нет), но вы можете использовать стороннее ПО для шифрования USB-накопителей.
CyberSafe Top Secret
Программа CyberSafe Top Secret служит не только для защиты USB-флешек, но и для шифрования файлов и папок, жестких дисков, электронных писем и т.п. Чтобы поставить пароль на накопитель, достаточно бесплатной версии приложения. Главная особенность метода: открыть флешку, защищенную в CyberSafe Top Secret, можно только на компьютере, на котором установлена эта программа. Другие устройства не распознают файловую систему защищенного USB-накопителя.
1. Установите приложение CyberSafe Top Secret на компьютер. В боковом меню выберите пункт «Шифровать раздел», найдите в списке вашу флешку и кликните «Создать».
2. Откроется окно, в котором надо задать пароль для USB-накопителя и определить файловую систему. Будьте внимательны: если вы измените файловую систему флешки, она будет отформатирована. Советуем создать резервную копию данных диска перед шифрованием.
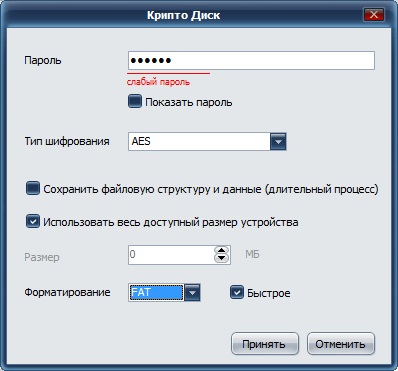
3. Также можно указать, какой объем памяти будет доступен без пароля. По умолчанию защита ставится сразу на все разделы накопителя. Чтобы это изменить, снимите галочку «Использовать весь доступный размер устройства» и задайте необходимое ограничение.
USB Safeguard
Бесплатная версия программы USB Safeguard позволяет поставить пароль на флешки объемом до 4 Гбайт. Запускать утилиту необходимо напрямую с накопителя. Если у вашей флешки файловая система FAT, программа предложит отформатировать ее до NTFS, поэтому обязательно создайте резервную копию данных перед шифрованием накопителя.
1. Установите программу с флешки, как обычно нажимая «Далее». Если появится предложение о форматировании до NTFS, согласитесь. В появившемся окне введите пароль, который будет защищать флешку, и подсказку.
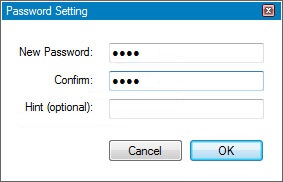
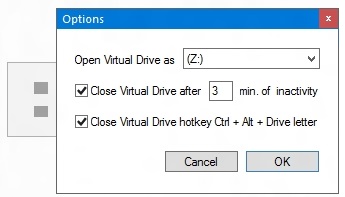
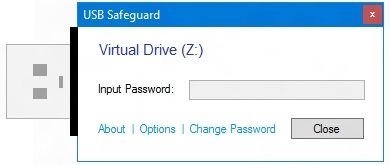
2. Программа предложит задать букву виртуального диска, который станет зеркалом зашифрованного накопителя. Теперь при подключении флешки в списке дисков появится защищенный раздел, доступ к которому будет возможен только по паролю.
Rohos Mini Drive
Еще одна бесплатная программа для шифрования USB-накопителей — Rohos Mini Drive. Приложение выделить на флешке раздел, который будет доступен на любом ПК после ввода пароля.
1. Скачайте и установите Rohos Mini Drive. В главном окне программы выберите пункт «Зашифровать USB-диск».
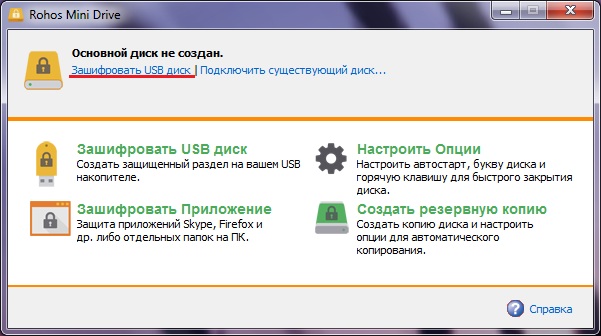
2. Задайте пароль и настройте параметры защищенного диска: его размер, файловую систему, алгоритм шифрования и букву. Вы можете зашифровать весь объем памяти или часть.
3. В конце нажмите «Создать диск». Теперь на флешке появится исполняемый файл Rohosmini, через который можно получить доступ к зашифрованному разделу.
Взято: Тут
0