wizard3195
Создание атмосферы фотографии: накладываем текстуру ( 18 фото )
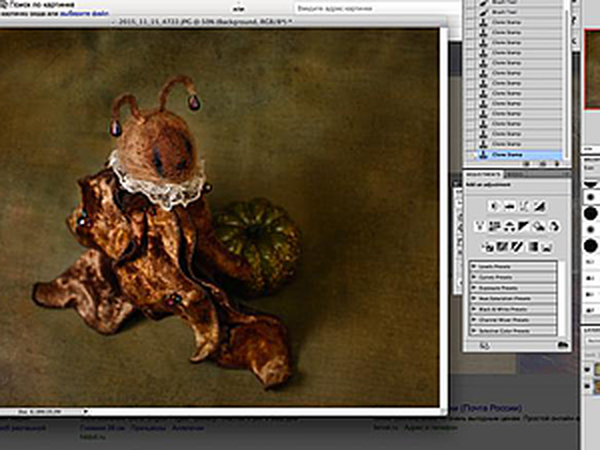
Сегодня хочу показать вам, как я создаю атмосферу в фотографиях своих работ за счет наложения текстур. Понимаю, что не все любят текстуры на фотографиях, поэтому мой небольшой мастер-класс предназначен для тех, кто хочет научиться этой несложной обработке.
Разумеется, я понимаю, что всегда найдется мастер, который делает это иначе, по-своему, или более простым способом. Здесь делюсь своим опытом и наработками, и не претендую на то, что это единственно правильный способ наложения текстур.
Главное правило такой обработки, на мой взгляд: никакой текстуры на самой работе, чтобы потенциальный покупатель мог понять, как, собственно, выглядит сама работа. А вот на фоне текстура смотрится, на мой взгляд, интересно и придает фотографии особое очарование.
Итак, для начала я подбираю текстуру. Обычно — забиваю в поисковике нужное слово, например, "текстура холста для фотошопа" и выбраю подходящую:
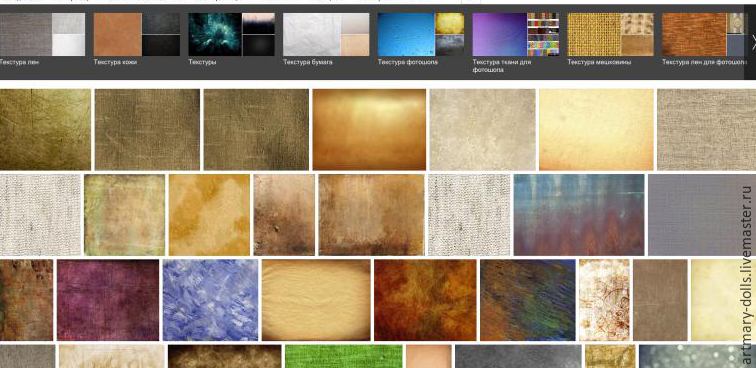
Конечно, можно самостоятельно изготовить текстуру: для этого нужно сфотографировать понравившуюся поверхность, например, каменную, деревянную, тканевую или какую-либо другую.
Для работы нам понадобится программа Adobe Photoshop (у меня в данном случае cs5 для Mac). Желательно иметь минимальный навык работы в этой программе, но можно справиться с данной задачей и новичку.
В самой программе мы будем пользоваться следующими инструментами: перемещение, кадрирование, кисть или ластик. Наже они отмечены на панели инструментов:
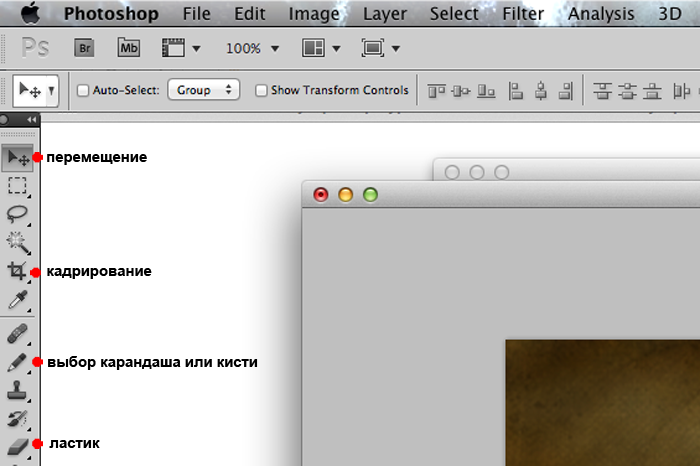
ШАГ 1. Помещаем в программу
Adobe Photoshop нужную фотографию и выбранную текстуру:
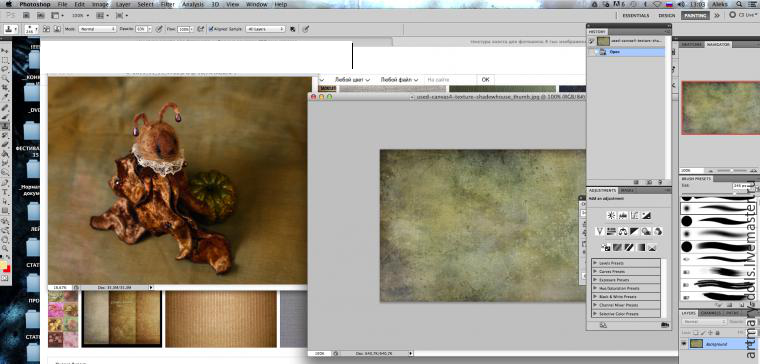
ШАГ 2. Перемещаем с помощью мыши текстуру на фотографию верхним слоем:
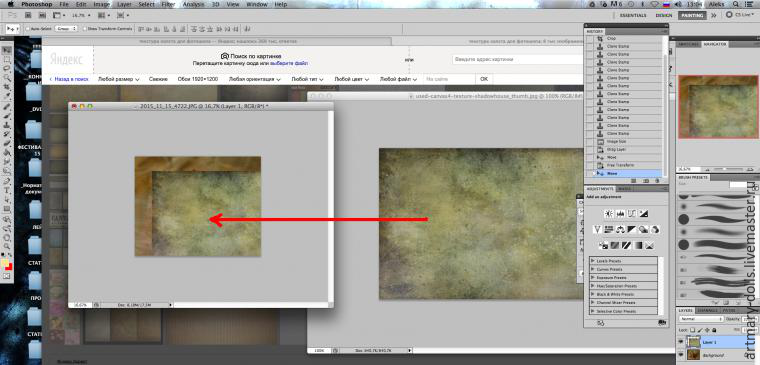
ШАГ 3. С помощью клавиш Ctrl+T выделяем область текстуры и подгоняем ее по размеру фотографии:
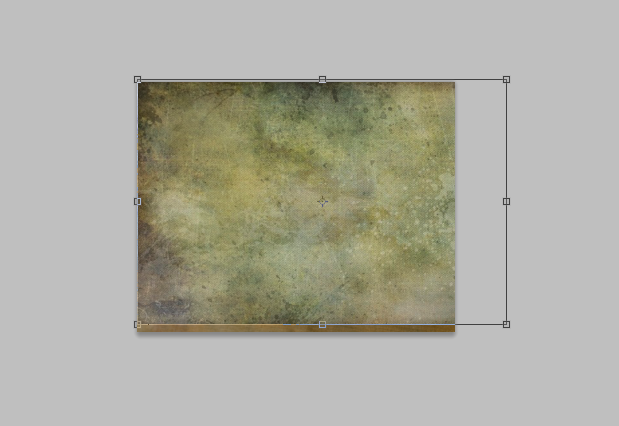
ШАГ 4. Слой текстуры (верхний, Layer 1) должен быть активный (на фотографии выделен голубым цветом). Выбираем режим наложения-на фотографии Normal:
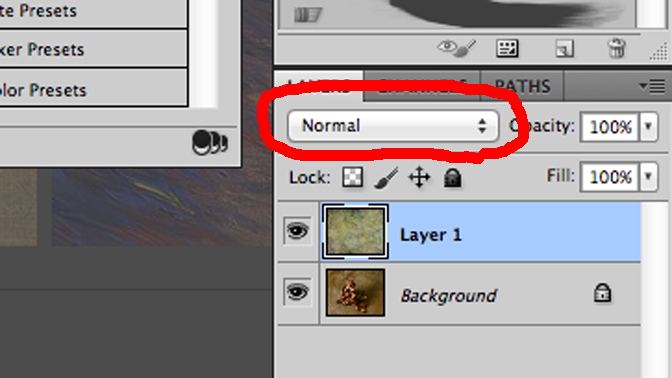
ШАГ 5. Перебирая режимы, выбираем понравившийся. У меня это, в данном случае, режим Multiply. И добавляем прозрачность (Opaciti):
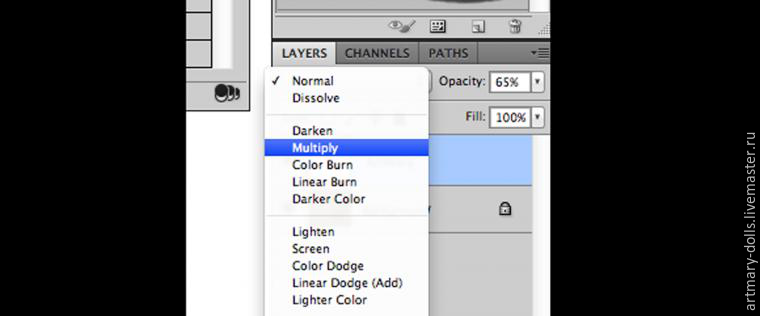
Вот, что получилось. Теперь нам нужно убрать текстуру с работы. Можно воспользоваться ластиком с мягкими краями и вытереть текстуру на том месте, где она закрывает изображение игрушки. Но я поступаю по-другому: см. следующий шаг.
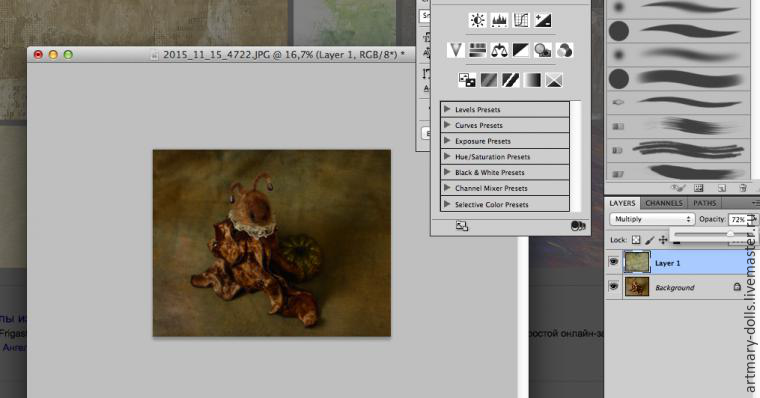
ШАГ 6. Добавляем на слой текстуры маску слоя. Красной стрелочкой отмечено, где на панели располагается маска:
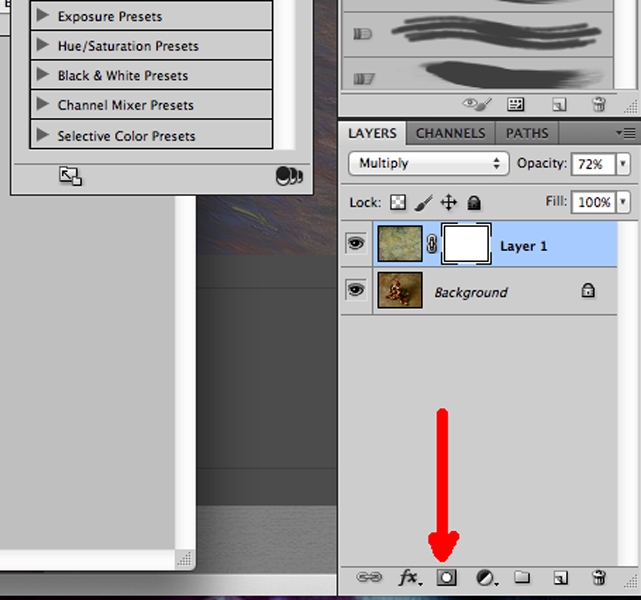
ШАГ 7. Берем инструмент "кисть" с мягкими краями, выбираем черный цвет на палитре...
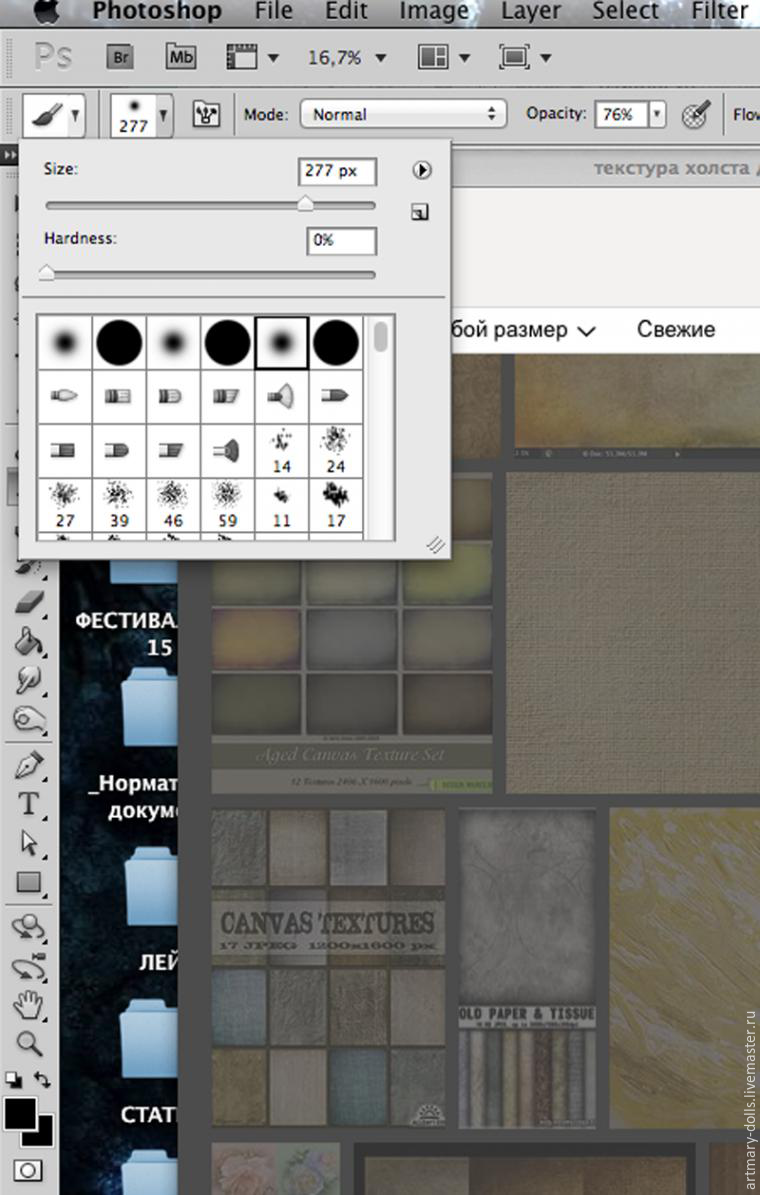
ШАГ 8. ... и проходимся кистью по маске слоя. Маска слоя должна быть активна. Почему имено таким образом я убираю текстуру? Потому, что слой маски всегда можно отключить. Черный цвет на маске слоя "открывает" изображение, а белый "закрывает".
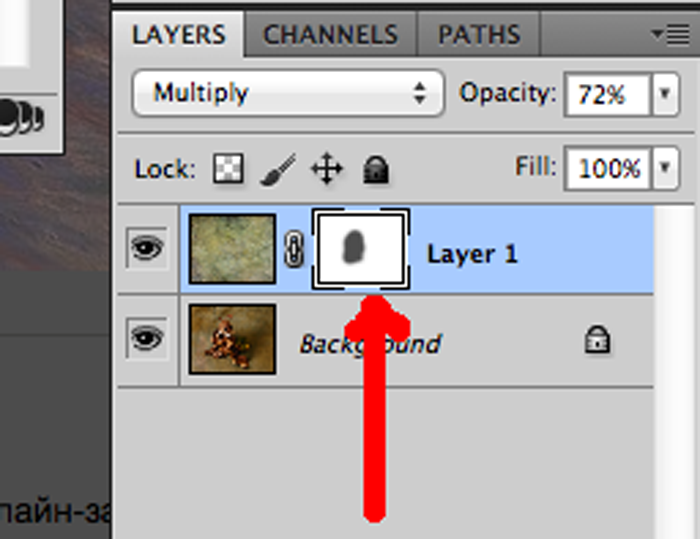
Вот, что получилось в итоге:
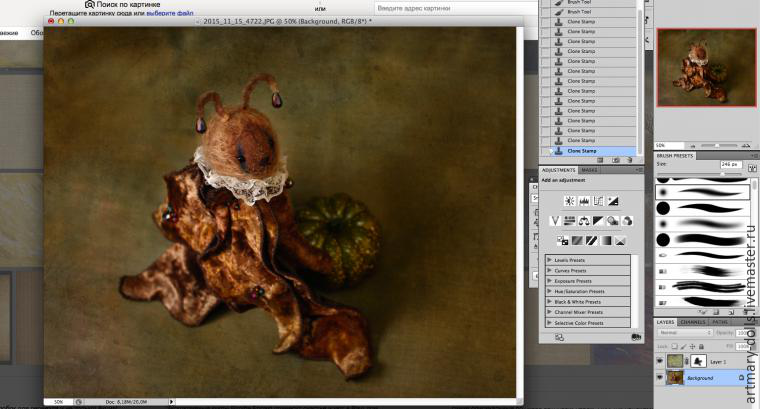
ШАГ 9. Теперь можно откадрировать фотографию:
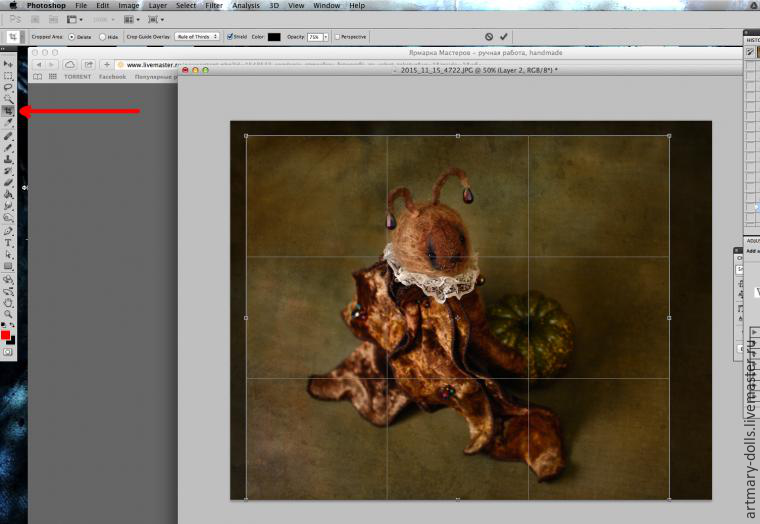
ШАГ 10. И добавить подпись:
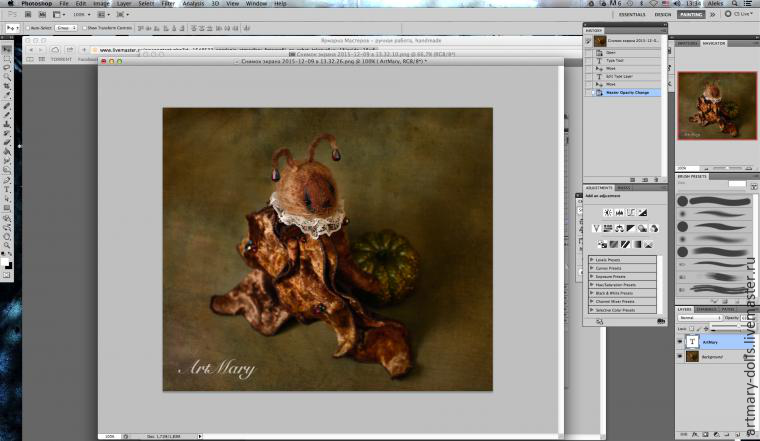
ШАГ 11. С помощью клавиш Ctrl+E, выделив все слои, объединяем изображение. Можно объединить слои, просто сохранив изображение, выбрав формат Jpeg.



Благодарю за внимание! Приятного вам творчества!
Взято: Тут
539