velks1952
Как быстро сделать скриншот экрана или игры в 2020? 5 лучших инструментов ( 5 фото )
Если вы в 2020 году всё ещё нажимаете на PrintScreen для создания скриншота и после вставляете его в Paint, тогда лучше остановитесь, потому что сейчас существует множество более удобных инструментов для этого. Конечно, использовать эту кнопку не противозаконно, но, как минимум, неудобно. Поэтому предлагаем ознакомиться с нашим списком лучших инструментов для создания скриншотов.
Простой и удобный способ в Windows 10
ОС Windows обладает несколькими встроенными опциями для снимков экрана. Речь идёт об устаревшем PrintScreen и ушедшей на покой утилите Snipping Tool, но в Win 10 с выходом обновления «1809» компания Microsoft представила абсолютно новое приложение – Snip & Sketch (призванное заменить Snipping Tool). И если на момент появления новая утилита мало чем отличилась от своего предшественника, то теперь с каждым новым обновлением обрастает дополнительными функциями и возможностями.
Для использования достаточно:
1) Воспользоваться сочетанием клавиш
Win
+
Shift
+
S
2) Выделить область на экране или воспользоваться иконками вверху.
3) Все, ваш скриншот уже в буфере обмена!
На последних обновлениях после снимка в углу появится уведомление с картинкой. Если кликнуть по нему, можно сразу отредактировать изображение и сохранить файл.
В остальном же Snip & Sketch – это идеальный вариант для тех, кто не хочет копаться и разбираться в прочих программах, а желает поскорее сделать скриншот и вставить его в мессенджер для оперативной отправки.
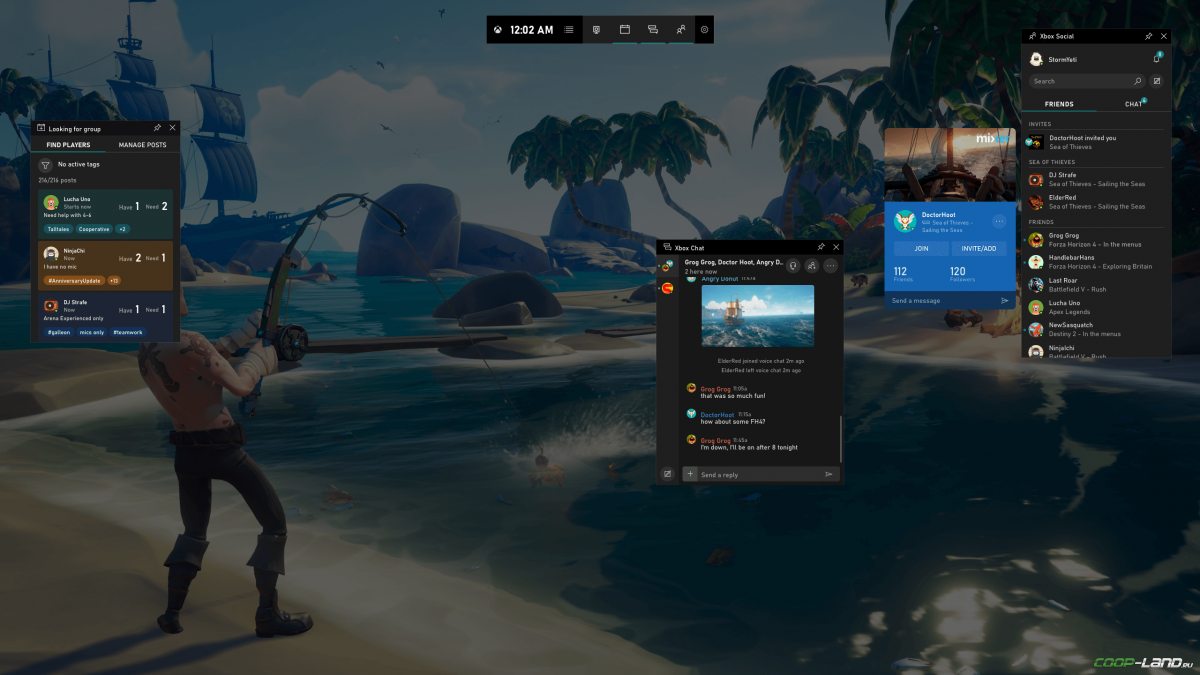
Быстрый способ снять скриншот или видео в игре через Windows Game Bar
Для тех, кто хочет сделать полноэкранный скриншот, а также записать какое-нибудь видео с экрана, пригодится следующее удобное встроенное приложение «десятки» – игровая панель Windows Game Bar (она же Xbox Game Bar).
Для доступа к функционалу:
1) Воспользуйтесь сочетанием клавиш
Win
+
G
, чтобы запустить Game Bar.
2) В окне появятся соответствующие кнопки для скриншотов, записи роликов и ряд прочих функций.
3) Нажмите на значок фотоаппарата для снимка.
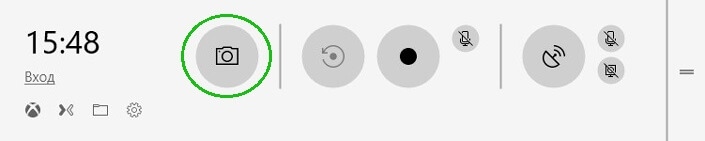
Если нужно открыть панель Windows Game Bar моментально и без лишних действий сделать скриншот побыстрее, воспользуйтесь сочетанием клавиш
Win
+
Alt
+
PrintScreen
. Следом после скриншота появится соответствующее уведомление о том, что снимок готов.
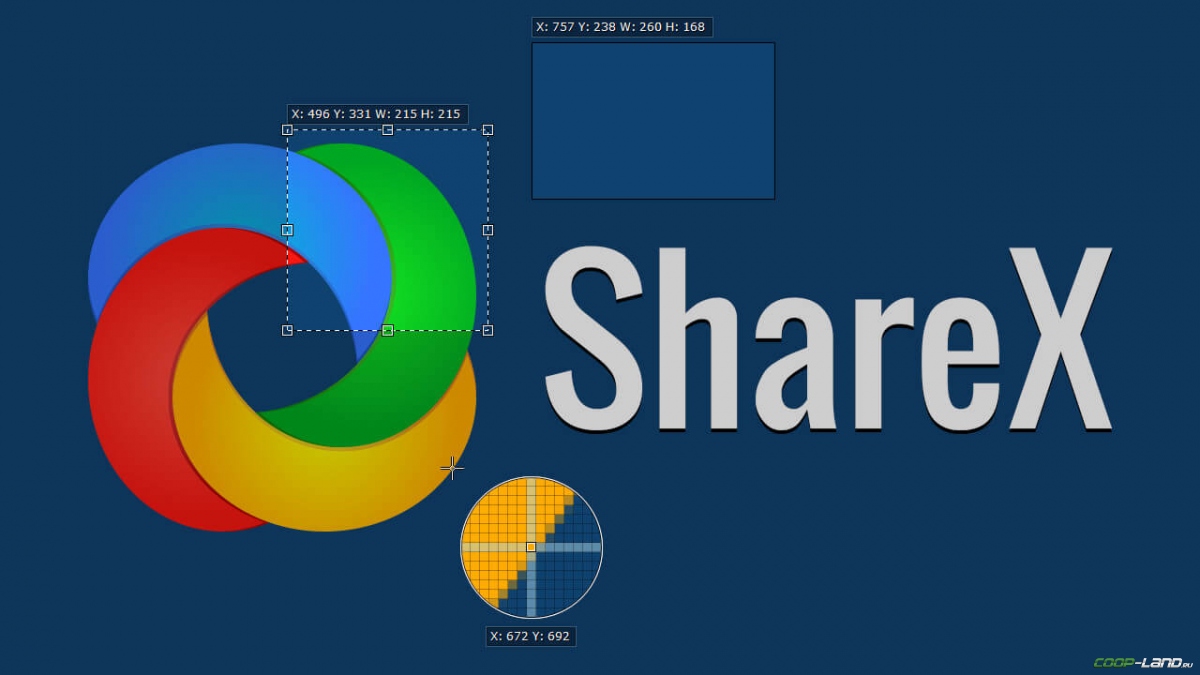
Лучший способ для опытных пользователей – ShareX
Пользователям, которые хотят богатый функционал с дополнительными возможностями и при этом не против загрузить стороннюю программу, предлагаем воспользоваться программой для скриншотов ShareX. К примеру, с помощью этого инструмента можно захватывать частичные или полноэкранные изображения в нескольких форматах, хотя это далеко не все функции:
Вообще «Оверлей» – это масштабный встроенный интерфейс, который даёт доступ к большому количеству функций своей площадки, но всё же главное в нём то, что с его помощью можно делать скриншоты. И это настолько удобно, что если вы пользуетесь площадкой Steam, тогда нет никакого смысла думать о сторонних приложениях или встроенных функциях Windows 10.
Для снятия скриншота в Steam игре достаточно:
1) Нажать на
F12
, чтобы сделать скриншот (при желании клавишу можно переназначить в настройках во вкладке «В игре»).
2) После того, как закончите играть, следом появится всплывающее окошко, где будут представлены все снятые изображения.
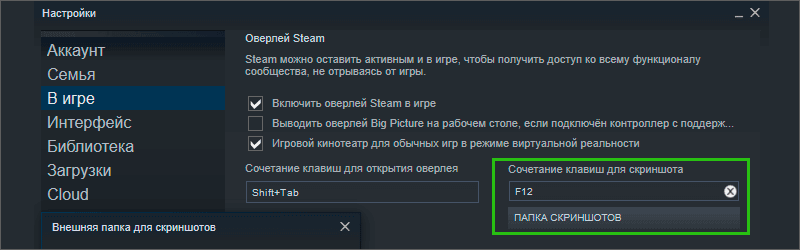
Кроме того, если перейти во вкладку «Вид», можно полюбоваться или воспользоваться последними скриншотами. Плюс там же можно открыть скриншот с помощью файлового менеджера Windows, либо загрузить их в облако Steam, если хочется воспользоваться скриншотами уже с другого устройства.
Ну и напоследок отметим, что в настройках можно выбрать вариант «Сохранить несжатую копию» (прямо под пунктом, где можно изменить клавишу для снимка в игре), благодаря чему все скриншоты можно сохранять в сжатом без потерь качестве файле формата «PNG», а не в «JPG».
Лучший вариант для красивых скриншотов от «NVidia»
И последний вариант подойдёт для всех тех, кто использует видеокарту от NVidia – это GeForce Experience. Дело в том, что данное приложение любезно предоставляет намного больше возможностей, чем многие другие инструменты, предназначенные для скриншотов.

Единственный минус Ansel заключается в том, что пусть она и существует уже достаточно давно, но многие игры не поддерживают режим свободной камеры, поскольку большая часть функций Ansel требует, чтобы игры интегрировали «SDK» (специальный набор библиотек) от NVidia. С другой стороны, практически все игры совместимы с фотофильтрами и масштабированием Ansel.
Ну и напоследок в настройках GeForce Experience рекомендуем отключить уведомления, которые появляются после скриншотов. Потому что если захочется сделать несколько снимков подряд, то на экране образуется задержка в несколько секунд.
Инструментов для скриншотов существует ещё довольно много, но мы постарались отобрать лучшие для любого пользователя (начиная от максимально простых, заканчивая сложными и многофункциональными), чтобы абсолютно каждый сумел сделать несколько красивых и впечатляющих скриншотов всего лишь за пару кликов!
О том, как подобрать подходящий ракурс и сделать скриншот более эффектно, мы тоже скоро напишем.
Простой и удобный способ в Windows 10
ОС Windows обладает несколькими встроенными опциями для снимков экрана. Речь идёт об устаревшем PrintScreen и ушедшей на покой утилите Snipping Tool, но в Win 10 с выходом обновления «1809» компания Microsoft представила абсолютно новое приложение – Snip & Sketch (призванное заменить Snipping Tool). И если на момент появления новая утилита мало чем отличилась от своего предшественника, то теперь с каждым новым обновлением обрастает дополнительными функциями и возможностями.
Для использования достаточно:
1) Воспользоваться сочетанием клавиш
Win
+
Shift
+
S
2) Выделить область на экране или воспользоваться иконками вверху.
3) Все, ваш скриншот уже в буфере обмена!
На последних обновлениях после снимка в углу появится уведомление с картинкой. Если кликнуть по нему, можно сразу отредактировать изображение и сохранить файл.
В остальном же Snip & Sketch – это идеальный вариант для тех, кто не хочет копаться и разбираться в прочих программах, а желает поскорее сделать скриншот и вставить его в мессенджер для оперативной отправки.
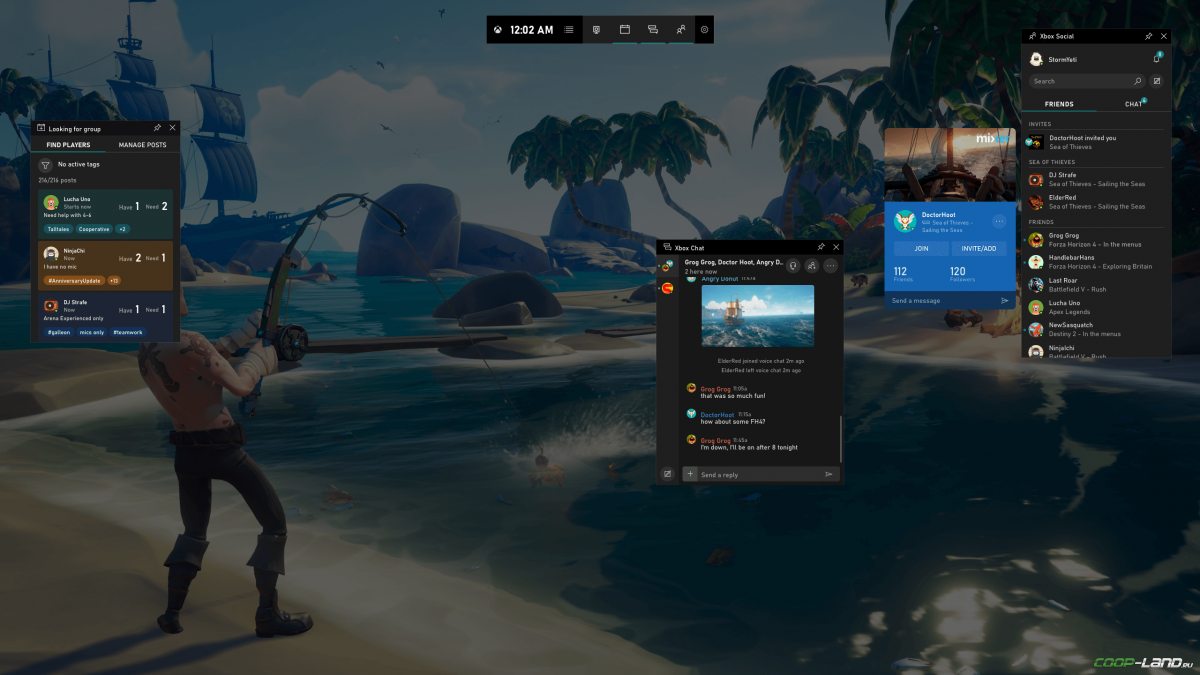
Быстрый способ снять скриншот или видео в игре через Windows Game Bar
Для тех, кто хочет сделать полноэкранный скриншот, а также записать какое-нибудь видео с экрана, пригодится следующее удобное встроенное приложение «десятки» – игровая панель Windows Game Bar (она же Xbox Game Bar).
Для доступа к функционалу:
1) Воспользуйтесь сочетанием клавиш
Win
+
G
, чтобы запустить Game Bar.
2) В окне появятся соответствующие кнопки для скриншотов, записи роликов и ряд прочих функций.
3) Нажмите на значок фотоаппарата для снимка.
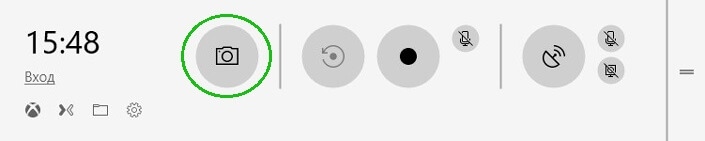
Если нужно открыть панель Windows Game Bar моментально и без лишних действий сделать скриншот побыстрее, воспользуйтесь сочетанием клавиш
Win
+
Alt
+
PrintScreen
. Следом после скриншота появится соответствующее уведомление о том, что снимок готов.
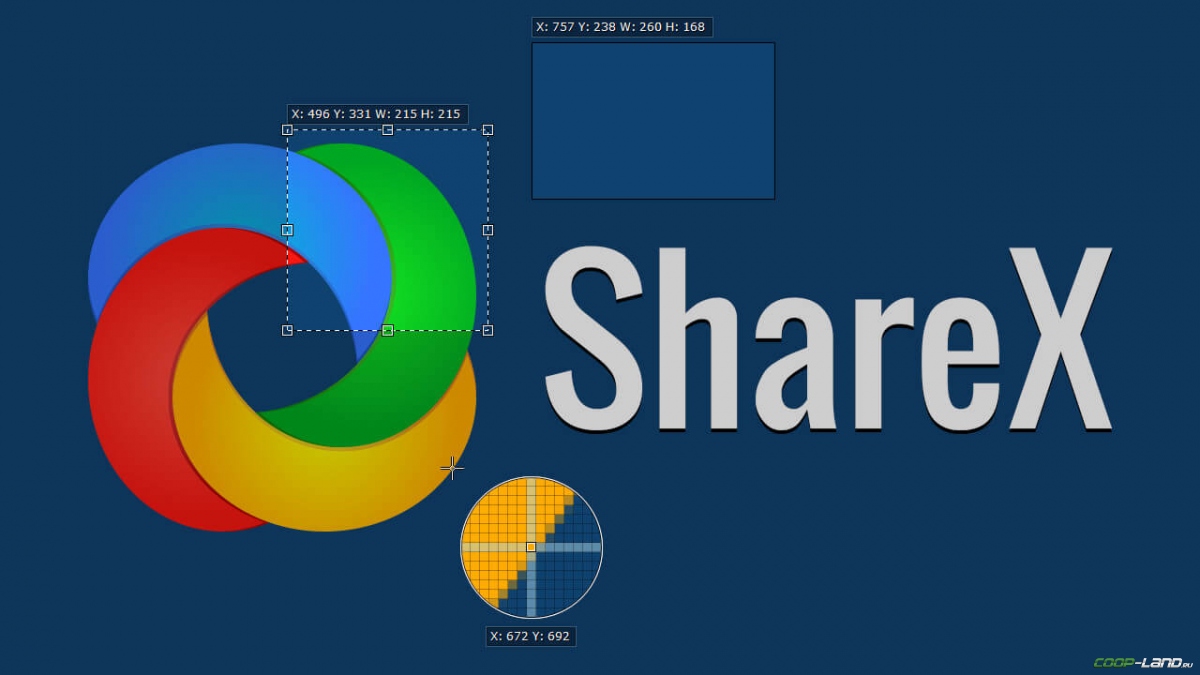
Лучший способ для опытных пользователей – ShareX
Пользователям, которые хотят богатый функционал с дополнительными возможностями и при этом не против загрузить стороннюю программу, предлагаем воспользоваться программой для скриншотов ShareX. К примеру, с помощью этого инструмента можно захватывать частичные или полноэкранные изображения в нескольких форматах, хотя это далеко не все функции:
- При желании можно настроить, чтобы скриншот делался каждые три секунды или воспользоваться встроенной цветовой палитрой, а также записывать «GIF», копировать скриншоты прямиком в буфер обмена или даже изменить сочетание клавиш для управления.
- Готовые снимки можно сразу загружать в тот же Twitter, Dropbox, OneDrive и ещё в десяток других сервисов всего лишь за пару кликов. Таким образом можно сократить значительное количество времени на загрузку скриншотов.
- Присутствуют даже продвинутые функции вроде фильтра изображений, размытия определённых участков скриншота, добавления текста и просмотра папок для новых изображений (в этом плане программой ShareX можно воспользоваться даже для тех изображений, которые были сделаны с помощью других инструментов).
Вообще «Оверлей» – это масштабный встроенный интерфейс, который даёт доступ к большому количеству функций своей площадки, но всё же главное в нём то, что с его помощью можно делать скриншоты. И это настолько удобно, что если вы пользуетесь площадкой Steam, тогда нет никакого смысла думать о сторонних приложениях или встроенных функциях Windows 10.
Для снятия скриншота в Steam игре достаточно:
1) Нажать на
F12
, чтобы сделать скриншот (при желании клавишу можно переназначить в настройках во вкладке «В игре»).
2) После того, как закончите играть, следом появится всплывающее окошко, где будут представлены все снятые изображения.
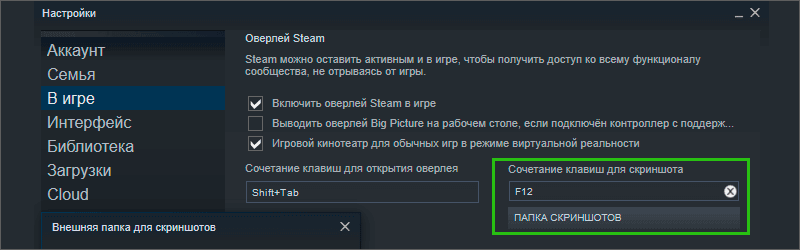
Кроме того, если перейти во вкладку «Вид», можно полюбоваться или воспользоваться последними скриншотами. Плюс там же можно открыть скриншот с помощью файлового менеджера Windows, либо загрузить их в облако Steam, если хочется воспользоваться скриншотами уже с другого устройства.
Ну и напоследок отметим, что в настройках можно выбрать вариант «Сохранить несжатую копию» (прямо под пунктом, где можно изменить клавишу для снимка в игре), благодаря чему все скриншоты можно сохранять в сжатом без потерь качестве файле формата «PNG», а не в «JPG».
Лучший вариант для красивых скриншотов от «NVidia»
И последний вариант подойдёт для всех тех, кто использует видеокарту от NVidia – это GeForce Experience. Дело в том, что данное приложение любезно предоставляет намного больше возможностей, чем многие другие инструменты, предназначенные для скриншотов.
- Чтобы воспользоваться заветной функцией GeForce Experience, воспользуйтесь сочетанием клавиш
Alt
+
Z
внутри открывшегося оверлея уже можно заняться скриншотами, записью видео или даже при желании запустить прямую трансляцию; - Для скриншотов необходимо нажать на вариант «Режим фото» в том же оверлее или просто воспользоваться сочетанием клавиш
Alt
+
F2
, находясь в игре, чтобы открылся соответствующий интерфейс; - Далее лишь остаётся подобрать ракурс и настроить качество по собственному усмотрению, перемещая камеру с помощью кнопок
WASD
,
Z
,
X
и
ЛКМ
(все скриншоты и видео хранятся в «Галерее», в которую можно попасть, если воспользуетесь оверлеем).

Единственный минус Ansel заключается в том, что пусть она и существует уже достаточно давно, но многие игры не поддерживают режим свободной камеры, поскольку большая часть функций Ansel требует, чтобы игры интегрировали «SDK» (специальный набор библиотек) от NVidia. С другой стороны, практически все игры совместимы с фотофильтрами и масштабированием Ansel.
Ну и напоследок в настройках GeForce Experience рекомендуем отключить уведомления, которые появляются после скриншотов. Потому что если захочется сделать несколько снимков подряд, то на экране образуется задержка в несколько секунд.
Инструментов для скриншотов существует ещё довольно много, но мы постарались отобрать лучшие для любого пользователя (начиная от максимально простых, заканчивая сложными и многофункциональными), чтобы абсолютно каждый сумел сделать несколько красивых и впечатляющих скриншотов всего лишь за пару кликов!
О том, как подобрать подходящий ракурс и сделать скриншот более эффектно, мы тоже скоро напишем.
Взято: Тут
#action #adventures #arcade #fantasy #horror #pc #ps #xbox #аркады #игры #логические #приключения #стратегии #стрелялки #фентези #шутеры
417