–ö–į–ļ –≤–Ķ—Ä–Ĺ—É—ā—Ć –Ņ–ĺ–ł—Ā–ļ –≤ Windows 10, –Ķ—Ā–Ľ–ł –ĺ–Ĺ –Ņ—Ä–ĺ–Ņ–į–Ľ? –í—Ā–Ķ —Ā–Ņ–ĺ—Ā–ĺ–Ī—č ( 13 —Ą–ĺ—ā–ĺ )
- 19.02.2020
- 6 824
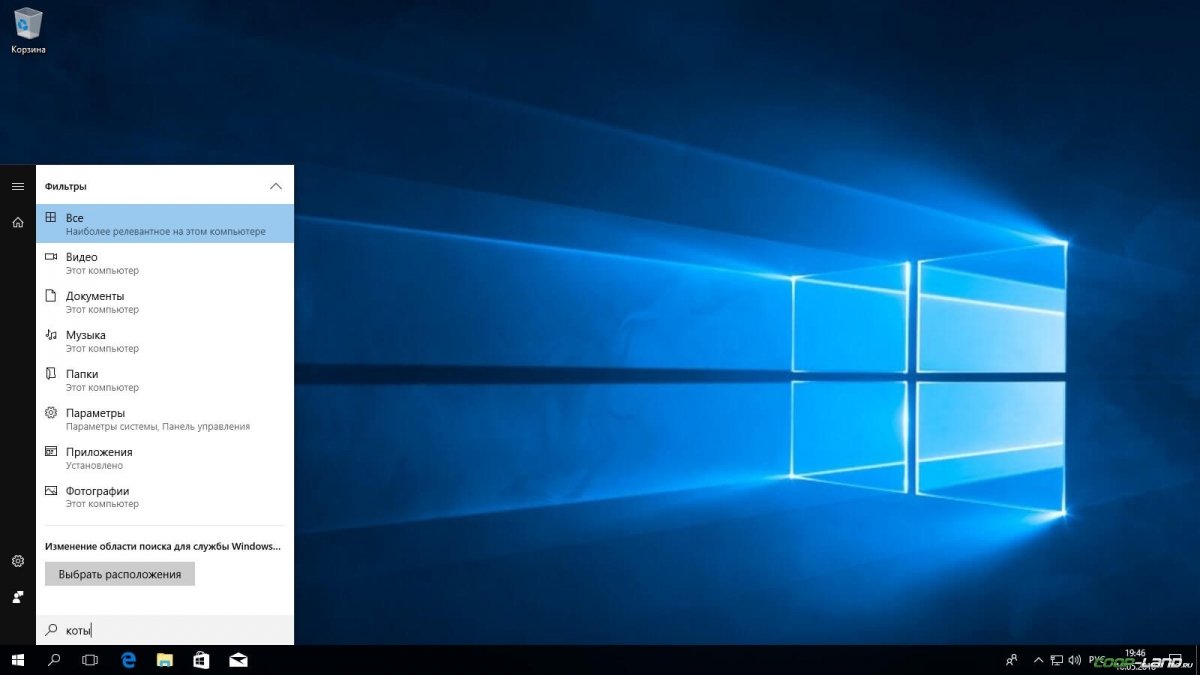
–ü–ĺ–ł—Ā–ļ –≤ Windows 10 ‚Äď —ć—ā–ĺ –ľ–į–ļ—Ā–ł–ľ–į–Ľ—Ć–Ĺ–ĺ —É–ī–ĺ–Ī–Ĺ–į—Ź —Ą—É–Ĺ–ļ—Ü–ł—Ź, –ļ–ĺ—ā–ĺ—Ä–į—Ź –Ņ–ĺ–∑–≤–ĺ–Ľ—Ź–Ķ—ā –Ī—č—Ā—ā—Ä–ĺ –∑–į–Ņ—É—Ā—ā–ł—ā—Ć —ā–ĺ—ā –ł–Ľ–ł –ł–Ĺ–ĺ–Ļ —ć–Ľ–Ķ–ľ–Ķ–Ĺ—ā –ĺ–Ņ–Ķ—Ä–į—Ü–ł–ĺ–Ĺ–Ĺ–ĺ–Ļ —Ā–ł—Ā—ā–Ķ–ľ—č. –ē–ī–ł–Ĺ—Ā—ā–≤–Ķ–Ĺ–Ĺ—č–Ļ –Ķ–≥–ĺ –ľ–ł–Ĺ—É—Ā –≤ —ā–ĺ–ľ, —á—ā–ĺ –ĺ–Ĺ –ł–Ĺ–ĺ–≥–ī–į –Ņ—Ä–ĺ—Ā—ā–ĺ –Ņ—Ä–ĺ–Ņ–į–ī–į–Ķ—ā. –ź –≤–Ķ—Ä–Ĺ—É—ā—Ć –Ķ–≥–ĺ –ī–į–Ľ–Ķ–ļ–ĺ –Ĺ–Ķ —ā–į–ļ —É–∂ –ł –Ņ—Ä–ĺ—Ā—ā–ĺ, –Ķ—Ā–Ľ–ł –Ĺ–Ķ –Ņ–ĺ–ľ–ĺ–≥–Ľ–į –ĺ–Ī—č—á–Ĺ–į—Ź –Ņ–Ķ—Ä–Ķ–∑–į–≥—Ä—É–∑–ļ–į. –ü–ĺ—ć—ā–ĺ–ľ—É –≤–ĺ–∑–Ĺ–ł–ļ–į–Ķ—ā –Ľ–ĺ–≥–ł—á–Ĺ—č–Ļ –≤–ĺ–Ņ—Ä–ĺ—Ā: —á—ā–ĺ –ī–Ķ–Ľ–į—ā—Ć?
–í–ĺ—Ā–Ņ–ĺ–Ľ—Ć–∑—É–Ļ—ā–Ķ—Ā—Ć —É—Ā—ā—Ä–į–Ĺ–Ķ–Ĺ–ł–Ķ–ľ –Ĺ–Ķ–Ņ–ĺ–Ľ–į–ī–ĺ–ļ
–Ě–į—á–į—ā—Ć —Ä–Ķ–ļ–ĺ–ľ–Ķ–Ĺ–ī—É–Ķ–ľ —Ā –Ĺ–į–ł–Ī–ĺ–Ľ–Ķ–Ķ –Ņ—Ä–ĺ—Ā—ā–ĺ–≥–ĺ —Ā–Ņ–ĺ—Ā–ĺ–Ī–į, –į –ł–ľ–Ķ–Ĺ–Ĺ–ĺ —Ā–ĺ –≤—Ā—ā—Ä–ĺ–Ķ–Ĺ–Ĺ–ĺ–Ļ —Ą—É–Ĺ–ļ—Ü–ł–ł, –ļ–ĺ—ā–ĺ—Ä–į—Ź –Ņ—Ä–ł–∑–≤–į–Ĺ–į —É—Ā—ā—Ä–į–Ĺ—Ź—ā—Ć –Ĺ–Ķ–Ņ–ĺ–Ľ–į–ī–ļ–ł —Ā–ł—Ā—ā–Ķ–ľ—č. –£—ā–ł–Ľ–ł—ā–į –Ī–Ķ–∑ –≤–į—ą–Ķ–≥–ĺ —É—á–į—Ā—ā–ł—Ź –Ņ—Ä–ĺ–≤–Ķ—Ä–ł—ā, –ļ–į–ļ —Ā–Ķ–Ī—Ź —á—É–≤—Ā—ā–≤—É—é—ā –Ņ–ĺ–ł—Ā–ļ–ĺ–≤—č–Ķ —Ā–Ľ—É–∂–Ī—č –ł –Ķ—Ā–Ľ–ł –≤–ĺ–∑–Ĺ–ł–ļ–Ĺ–Ķ—ā –Ĺ–Ķ–ĺ–Ī—Ö–ĺ–ī–ł–ľ–ĺ—Ā—ā—Ć, –Ņ–Ķ—Ä–Ķ–Ĺ–į—Ā—ā—Ä–ĺ–ł—ā –ł–Ľ–ł –Ĺ–į—Ā—ā—Ä–ĺ–ł—ā –ł—Ö (–≤ —ā–ĺ–ľ —á–ł—Ā–Ľ–Ķ –ł –Ņ—Ä–ĺ–Ņ–į–≤—ą–ł–Ļ –Ņ–ĺ–ł—Ā–ļ). –ó–į–Ņ—É—Ā—ā–ł—ā—Ć –Ņ—Ä–ĺ—Ü–Ķ—Ā—Ā –ľ–ĺ–∂–Ĺ–ĺ —Ā–Ľ–Ķ–ī—É—é—Č–ł–ľ –ĺ–Ī—Ä–į–∑–ĺ–ľ:
–Ě–į–∂–ł–ľ–į–Ķ—ā–Ķ –Ĺ–į¬†Win¬†+¬†R¬†¬†–≤ –ĺ–ļ–Ĺ–Ķ –≤–≤–ĺ–ī–ł—ā–Ķ¬†control¬†¬†–Ĺ–į–∂–ł–ľ–į–Ķ—ā–Ķ –Ĺ–į¬†Enter¬†–ī–Ľ—Ź –Ņ–ĺ–ī—ā–≤–Ķ—Ä–∂–ī–Ķ–Ĺ–ł—Ź;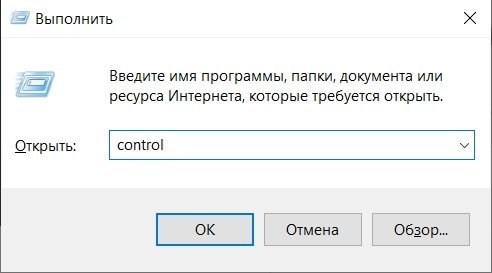
–°–Ľ–Ķ–ī–ĺ–ľ –ĺ—ā–ļ—Ä–ĺ–Ķ—ā—Ā—Ź ¬ę–ü–į–Ĺ–Ķ–Ľ—Ć —É–Ņ—Ä–į–≤–Ľ–Ķ–Ĺ–ł—Ź¬Ľ, –≥–ī–Ķ –Ĺ—É–∂–Ĺ–ĺ –Ĺ–į–Ļ—ā–ł –ł –ĺ—ā–ļ—Ä—č—ā—Ć —Ä–į–∑–ī–Ķ–Ľ ¬ę–£—Ā—ā—Ä–į–Ĺ–Ķ–Ĺ–ł–Ķ –Ĺ–Ķ–Ņ–ĺ–Ľ–į–ī–ĺ–ļ¬Ľ¬†¬†–ī–į–Ľ–Ķ–Ķ –≤—č–Ī–ł—Ä–į–Ķ—ā–Ķ —Ä–į–∑–ī–Ķ–Ľ ¬ę–ü—Ä–ĺ—Ā–ľ–ĺ—ā—Ä –≤—Ā–Ķ—Ö –ļ–į—ā–Ķ–≥–ĺ—Ä–ł–Ļ¬Ľ;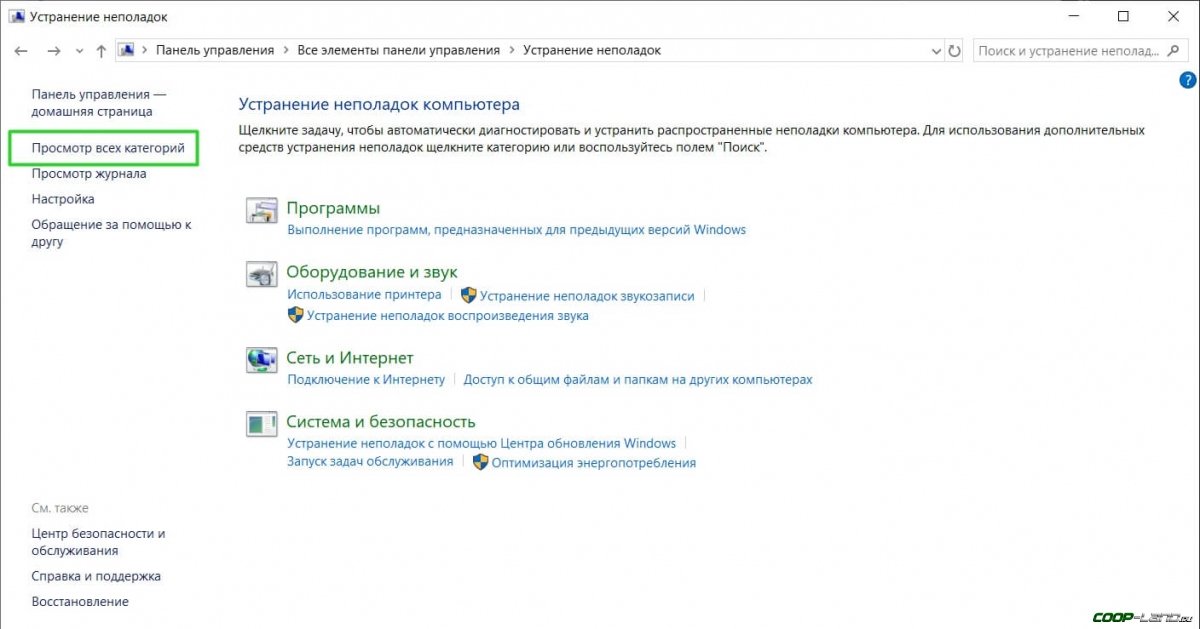
–ü–ĺ—Ā–Ľ–Ķ –ĺ—ā–ļ—Ä—č—ā–ł—Ź –ĺ—á–Ķ—Ä–Ķ–ī–Ĺ–ĺ–≥–ĺ –ĺ–ļ–Ĺ–į –≤ —Ā–Ņ–ł—Ā–ļ–Ķ –≤–į–∂–Ĺ–ĺ –ĺ—ā—č—Ā–ļ–į—ā—Ć –ł –∑–į–Ņ—É—Ā—ā–ł—ā—Ć ¬ę–ü–ĺ–ł—Ā–ļ –ł –ł–Ĺ–ī–Ķ–ļ—Ā–ł—Ä–ĺ–≤–į–Ĺ–ł–Ķ¬Ľ (–ī–į–Ľ–Ķ–Ķ –ī–ĺ—Ā—ā–į—ā–ĺ—á–Ĺ–ĺ —Ā–Ľ–Ķ–ī–ĺ–≤–į—ā—Ć —É–ļ–į–∑–į–Ĺ–ł—Ź–ľ —Ā–ł—Ā—ā–Ķ–ľ—č);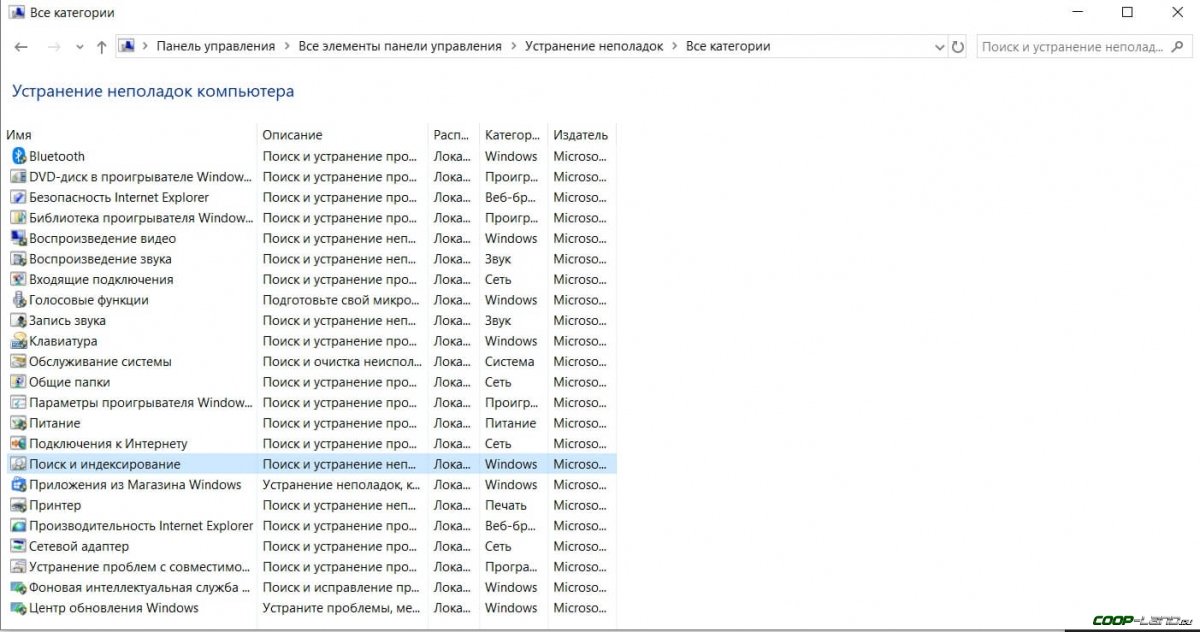
- –ė –ļ–į–ļ —ā–ĺ–Ľ—Ć–ļ–ĺ —ā–Ķ—Ö–Ĺ–ł—á–Ķ—Ā–ļ–ł —Ä–į–Ī–ĺ—ā—č –Ī—É–ī—É—ā –∑–į–≤–Ķ—Ä—ą–Ķ–Ĺ—č, —Ā–ł—Ā—ā–Ķ–ľ–į —Ā–ĺ–ĺ–Ī—Č–ł—ā, –ļ–į–ļ–ł–Ķ –ł–ľ–Ķ–Ĺ–Ĺ–ĺ –Ĺ–Ķ–Ņ–ĺ–Ľ–į–ī–ļ–ł –≤ —Ā–ł—Ā—ā–Ķ–ľ–Ķ –Ī—č–Ľ–ł –ł—Ā–Ņ—Ä–į–≤–Ľ–Ķ–Ĺ—č, –į –≤–į–ľ —ā–Ķ–ľ –≤—Ä–Ķ–ľ–Ķ–Ĺ–Ķ–ľ –ĺ—Ā—ā–į—Ď—ā—Ā—Ź –Ľ–ł—ą—Ć –Ņ–Ķ—Ä–Ķ–∑–į–≥—Ä—É–∑–ł—ā—Ć ¬ę–∂–Ķ–Ľ–Ķ–∑–嬼 –ł –Ņ—Ä–ĺ–≤–Ķ—Ä–ł—ā—Ć –Ņ–ĺ–ł—Ā–ļ.
–ö–į–ļ –≤–į—Ä–ł–į–Ĺ—ā, –ľ–ĺ–∂–Ĺ–ĺ —É–ī–į–Ľ–ł—ā—Ć, –į –Ņ–ĺ—Ā–Ľ–Ķ –Ņ–Ķ—Ä–Ķ–Ĺ–į—Ā—ā—Ä–ĺ–ł—ā—Ć –Ņ–ĺ–ł—Ā–ļ–ĺ–≤—č–Ļ –ł–Ĺ–ī–Ķ–ļ—Ā –ĺ–Ņ–Ķ—Ä–į—Ü–ł–ĺ–Ĺ–Ĺ–ĺ–Ļ —Ā–ł—Ā—ā–Ķ–ľ—č Win 10, –Ĺ–ĺ –Ņ–Ķ—Ä–Ķ–ī —ć—ā–ł–ľ –Ĺ–Ķ–ĺ–Ī—Ö–ĺ–ī–ł–ľ–ĺ –≤ –ĺ–Ī—Ź–∑–į—ā–Ķ–Ľ—Ć–Ĺ–ĺ–ľ –Ņ–ĺ—Ä—Ź–ī–ļ–Ķ –Ņ—Ä–ĺ–≤–Ķ—Ä–ł—ā—Ć, —á—ā–ĺ —Ā–Ľ—É–∂–Ī–į –Ņ–ĺ–ī –Ĺ–į–∑–≤–į–Ĺ–ł–Ķ–ľ¬†¬ęWindows Search¬Ľ¬†–Ĺ–į—Ö–ĺ–ī–ł—ā—Ā—Ź –≤ —Ä–į–Ī–ĺ—á–Ķ–ľ —Ā–ĺ—Ā—ā–ĺ—Ź–Ĺ–ł–ł (–ī–Ľ—Ź —ć—ā–ĺ–≥–ĺ –Ĺ–į–∂–ł–ľ–į–Ķ—ā–Ķ –Ĺ–į —Ā–ĺ—á–Ķ—ā–į–Ĺ–ł–Ķ –ļ–Ľ–į–≤–ł—ą
Win¬†+¬†R¬†¬†–≤–≤–ĺ–ī–ł—ā–Ķ –ļ–ĺ–ľ–į–Ĺ–ī—ɬ†services.msc¬†¬†–Ņ—Ä–ĺ–≤–Ķ—Ä—Ź–Ķ—ā–Ķ —Ä–į–Ī–ĺ—ā—É —Ā–Ľ—É–∂–Ī—č). –ė –Ķ—Ā–Ľ–ł –ĺ–ļ–į–∂–Ķ—ā—Ā—Ź, —á—ā–ĺ –ĺ–Ĺ–į –Ĺ–Ķ —Ä–į–Ī–ĺ—ā–į–Ķ—ā, —ā–ĺ–≥–ī–į –ī–≤–į —Ä–į–∑–į –Ĺ–į–∂–ł–ľ–į–Ķ—ā–Ķ –Ņ–ĺ –Ĺ–Ķ–Ļ, –≤—č–Ī–ł—Ä–į–Ķ—ā–Ķ –≤ —ā–ł–Ņ–Ķ –∑–į–Ņ—É—Ā–ļ–į ¬ę–ź–≤—ā–ĺ–ľ–į—ā–ł—á–Ķ—Ā–ļ–ł–Ļ¬Ľ, –Ņ—Ä–ł–ľ–Ķ–Ĺ—Ź–Ķ—ā–Ķ –Ĺ–ĺ–≤—č–Ķ –Ĺ–į—Ā—ā—Ä–ĺ–Ļ–ļ–ł, –Ņ—Ä–ł—Ā—ā—É–Ņ–į–Ķ—ā–Ķ –Ĺ–Ķ–Ņ–ĺ—Ā—Ä–Ķ–ī—Ā—ā–≤–Ķ–Ĺ–Ĺ–ĺ –ļ —É—Ā—ā—Ä–į–Ĺ–Ķ–Ĺ–ł—é –ĺ—Ā–Ĺ–ĺ–≤–Ĺ–ĺ–Ļ –Ņ—Ä–ĺ–Ī–Ľ–Ķ–ľ—č:
–í—č–∑—č–≤–į–Ķ—ā–Ķ –ĺ–ļ–ĺ—ą–ļ–ĺ ¬ę–í—č–Ņ–ĺ–Ľ–Ĺ–ł—ā—ƬĽ (Win¬†+¬†R)¬†¬†–Ņ—Ä–ĺ–Ņ–ł—Ā—č–≤–į–Ķ—ā–Ķ –ļ–ĺ–ľ–į–Ĺ–ī—ɬ†control¬†¬†–≤ ¬ę–ü–į–Ĺ–Ķ–Ľ–ł —É–Ņ—Ä–į–≤–Ľ–Ķ–Ĺ–ł—Ź¬Ľ –ĺ—ā–ļ—Ä—č–≤–į–Ķ—ā–Ķ —Ä–į–∑–ī–Ķ–Ľ ¬ę–ü–į—Ä–į–ľ–Ķ—ā—Ä—č –ł–Ĺ–ī–Ķ–ļ—Ā–ł—Ä–ĺ–≤–į–Ĺ–ł—Ź¬Ľ;
–í –Ĺ–ĺ–≤–ĺ–ľ –ĺ–ļ–Ĺ–Ķ –Ĺ–ł–∂–Ķ –≤—č–Ī–ł—Ä–į–Ķ—ā–Ķ ¬ę–Ē–ĺ–Ņ–ĺ–Ľ–Ĺ–ł—ā–Ķ–Ľ—ƖŖ嬼¬†¬†–ī–į–Ľ–Ķ–Ķ –Ĺ–į–∂–ł–ľ–į–Ķ—ā–Ķ –Ĺ–į –Ņ—É–Ĺ–ļ—ā ¬ę–ü–Ķ—Ä–Ķ—Ā—ā—Ä–ĺ–ł—ā—ƬĽ (–ĺ–Ĺ –Ĺ–į—Ö–ĺ–ī–ł—ā—Ā—Ź –≤ —Ä–į–∑–ī–Ķ–Ľ–Ķ –Ņ–ĺ —É—Ā—ā—Ä–į–Ĺ–Ķ–Ĺ–ł—é –Ĺ–Ķ–Ņ–ĺ–Ľ–į–ī–ĺ–ļ);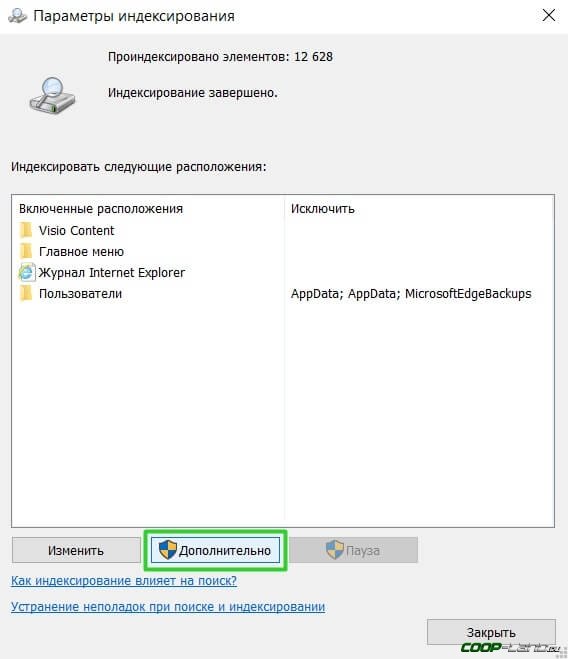
- –Ē–ĺ–∂–ł–ī–į–Ķ—ā–Ķ—Ā—Ć, –ļ–ĺ–≥–ī–į –Ņ—Ä–ĺ—Ü–Ķ—Ā—Ā –Ņ–ĺ–ī–ĺ–Ļ–ī—Ď—ā –ļ –ļ–ĺ–Ĺ—Ü—É, –ł —á–Ķ—Ä–Ķ–∑ –Ņ–ĺ–Ľ—á–į—Ā–į-—á–į—Ā –Ņ—Ä–ĺ–≤–Ķ—Ä—Ź–Ķ—ā–Ķ –Ņ–ĺ–ł—Ā–ļ –Ĺ–į —Ä–į–Ī–ĺ—ā–ĺ—Ā–Ņ–ĺ—Ā–ĺ–Ī–Ĺ–ĺ—Ā—ā—Ć.
–ě—ā–ļ–Ľ—é—á–ł—ā–Ķ –ł–Ĺ—ā–Ķ–≥—Ä–į—Ü–ł—é —Ā –Ņ–ĺ–ł—Ā–ļ–ĺ–≤–ĺ–Ļ —Ā–ł—Ā—ā–Ķ–ľ–ĺ–Ļ Bing
–≠—ā–ĺ—ā —Ā–Ņ–ĺ—Ā–ĺ–Ī –Ņ–ĺ–ľ–ĺ–∂–Ķ—ā, –Ķ—Ā–Ľ–ł –≥–Ľ–į–≤–Ĺ—č–Ļ ¬ę—Ā–ł–ľ–Ņ—ā–ĺ–ľ¬Ľ –∑–į–ļ–Ľ—é—á–į–Ķ—ā—Ā—Ź –≤ —ā–ĺ–ľ, —á—ā–ĺ –ĺ–ļ–Ĺ–ĺ –Ņ–ĺ–ł—Ā–ļ–į –Ĺ–Ķ —ā–ĺ–Ľ—Ć–ļ–ĺ –Ņ—Ä–ł—Ā—É—ā—Ā—ā–≤—É–Ķ—ā, –Ĺ–ĺ –Ķ—Č—Ď –ł –ĺ—ā–ļ—Ä—č–≤–į–Ķ—ā—Ā—Ź, –ĺ–ī–Ĺ–į–ļ–ĺ –Ņ—Ä–ł –≤–≤–ĺ–ī–Ķ –į–Ī—Ā–ĺ–Ľ—é—ā–Ĺ–ĺ–≥–ĺ –Ĺ–ł—á–Ķ–≥–ĺ –Ĺ–Ķ –ĺ—ā–ĺ–Ī—Ä–į–∂–į–Ķ—ā—Ā—Ź. –í —ā–į–ļ–ĺ–ľ —Ā–Ľ—É—á–į–Ķ –Ĺ—É–∂–Ĺ–ĺ –ĺ—ā–ļ–Ľ—é—á–ł—ā—Ć –ł–Ĺ—ā–Ķ–≥—Ä–į—Ü–ł—é —Ā¬†Bing¬†–≤ —Ä–Ķ–ī–į–ļ—ā–ĺ—Ä–Ķ —Ä–Ķ–Ķ—Ā—ā—Ä–į –ł —Ā–ī–Ķ–Ľ–į—ā—Ć —ć—ā–ĺ –ľ–ĺ–∂–Ĺ–ĺ —Ā–Ľ–Ķ–ī—É—é—Č–ł–ľ –ĺ–Ī—Ä–į–∑–ĺ–ľ:
–ė—Ā–Ņ–ĺ–Ľ—Ć–∑—É–Ķ—ā–Ķ –ļ–Ĺ–ĺ–Ņ–ļ–ł¬†Win¬†+¬†R, —á—ā–ĺ–Ī—č –ĺ—ā–ļ—Ä—č—ā—Ć –ĺ–ļ–Ĺ–ĺ ¬ę–í—č–Ņ–ĺ–Ľ–Ĺ–ł—ā—ƬĽ –ł –≤–≤–Ķ—Ā—ā–ł –Ĺ–ĺ–≤—É—é –ļ–ĺ–ľ–į–Ĺ–ī—ɬ†regedit¬†¬†–Ĺ–į–∂–ł–ľ–į–Ķ—ā–Ķ¬†Enter¬†¬†–ī–į—Ď—ā–Ķ —Ā–≤–ĺ—Ď —Ā–ĺ–≥–Ľ–į—Ā–ł–Ķ –Ĺ–į –≤–Ĺ–Ķ—Ā–Ķ–Ĺ–ł–Ķ –ł–∑–ľ–Ķ–Ĺ–Ķ–Ĺ–ł–Ļ;
–í —Ä–Ķ–Ķ—Ā—ā—Ä–Ķ –Ņ–Ķ—Ä–Ķ–Ļ–ī–ł—ā–Ķ –ļ —Ä–į–∑–ī–Ķ–Ľ—É –Ņ–ĺ–ī –Ĺ–į–∑–≤–į–Ĺ–ł–Ķ–ľ¬†¬ęHKEY_CURRENT_USER¬Ľ;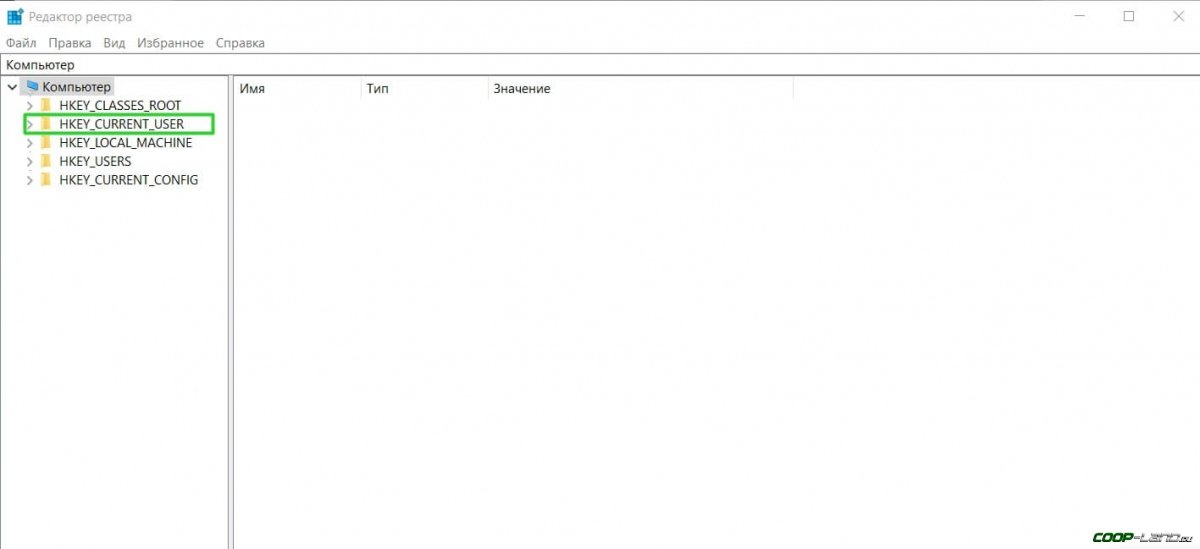
–ü–ö–ú –Ņ–ĺ —Ä–į–∑–ī–Ķ–Ľ—É –ł –≤—č–Ī–ł—Ä–į–Ķ—ā–Ķ –≤–į—Ä–ł–į–Ĺ—ā ¬ę–°–ĺ–∑–ī–į—ā—ƬĽ¬†¬†–ī–į–Ľ–Ķ–Ķ –≤—č–Ī–ł—Ä–į–Ķ—ā–Ķ –Ņ–į—Ä–į–ľ–Ķ—ā—Ä ¬ęDWORD (32 –Ī–ł—ā–į)¬Ľ (–ĺ–Ĺ –Ī—É–ī–Ķ—ā —ā–į–ļ–ł–ľ –∂–Ķ –ī–į–∂–Ķ –≤ —ā–ĺ–ľ —Ā–Ľ—É—á–į–Ķ, –Ķ—Ā–Ľ–ł —É –≤–į—Ā —Ā—ā–ĺ–ł—ā 64-—Ö –Ī–ł—ā–Ĺ–į—Ź —Ā–ł—Ā—ā–Ķ–ľ–į)¬†¬†–Ĺ–ĺ–≤–ĺ–ľ—É –Ņ–į—Ä–į–ľ–Ķ—ā—Ä—É –Ņ—Ä–ĺ–Ņ–ł—Ā—č–≤–į–Ķ—ā–Ķ –Ĺ–į–∑–≤–į–Ĺ–ł–Ķ¬†BingSearchEnabled;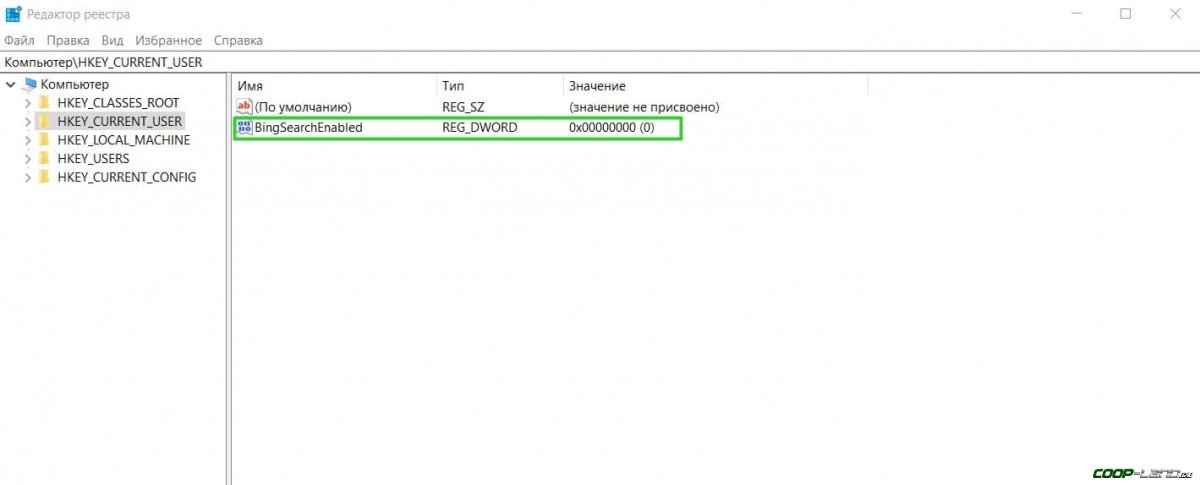
- –ē—Ā–Ľ–ł –≤–ī—Ä—É–≥ –ĺ–ļ–į–∑–į–Ľ–ĺ—Ā—Ć, —á—ā–ĺ –ĺ–Ņ—Ü–ł—Ź¬†BingSearchEnabled¬†—É–∂–Ķ —Ā—É—Č–Ķ—Ā—ā–≤—É–Ķ—ā, –Ĺ–ĺ –Ķ—Ď –∑–Ĺ–į—á–Ķ–Ĺ–ł–Ķ –ĺ—ā–Ľ–ł—á–į–Ķ—ā—Ā—Ź –ĺ—ā¬†¬ę0¬Ľ, —ā–ĺ–≥–ī–į –ī–≤–į–∂–ī—č –Ĺ–į–∂–ł–ľ–į–Ķ—ā–Ķ –Ņ–ĺ –Ĺ–Ķ–Ļ –ł –∑–į–ī–į—Ď—ā–Ķ –Ĺ–ĺ–≤–ĺ–Ķ –∑–Ĺ–į—á–Ķ–Ĺ–ł–Ķ¬†¬†¬ę0¬Ľ;
- –Ē–į–Ľ–Ķ–Ķ –Ĺ–Ķ–ĺ–Ī—Ö–ĺ–ī–ł–ľ–ĺ –Ĺ–į–Ļ—ā–ł –ĺ–Ņ—Ü–ł—鬆CortanaConsent¬†–ł —ā–į–ļ–∂–Ķ —É—Ā—ā–į–Ĺ–ĺ–≤–ł—ā—Ć –Ķ–Ļ –∑–Ĺ–į—á–Ķ–Ĺ–ł–Ķ¬†¬ę0¬Ľ;
–ė–Ĺ–ĺ–≥–ī–į –Ī—č–≤–į–Ķ—ā —ā–į–ļ, —á—ā–ĺ –Ņ–į—Ä–į–ľ–Ķ—ā—Ĭ†CortanaConsent¬†–ĺ—ā—Ā—É—ā—Ā—ā–≤—É–Ķ—ā, –≤ —ā–į–ļ–ĺ–ľ —Ā–Ľ—É—á–į–Ķ –Ķ–≥–ĺ –Ĺ–Ķ–ĺ–Ī—Ö–ĺ–ī–ł–ľ–ĺ —Ā–ĺ–∑–ī–į—ā—Ć —Ā –Ņ–ĺ–ľ–ĺ—Č—Ć—é ¬ęDWORD (32 –Ī–ł—ā–į)¬Ľ (¬ę–°–ĺ–∑–ī–į—ā—ƬĽ¬†¬†¬ęDWORD (32 –Ī–ł—ā–į)¬Ľ¬†¬†–Ņ—Ä–ĺ–Ņ–ł—Ā—č–≤–į–Ķ—ā–Ķ –Ĺ–į–∑–≤–į–Ĺ–ł–Ķ¬†¬†—É—Ā—ā–į–Ĺ–į–≤–Ľ–ł–≤–į–Ķ—ā–Ķ –∑–Ĺ–į—á–Ķ–Ĺ–ł–Ķ¬†¬ę0¬Ľ);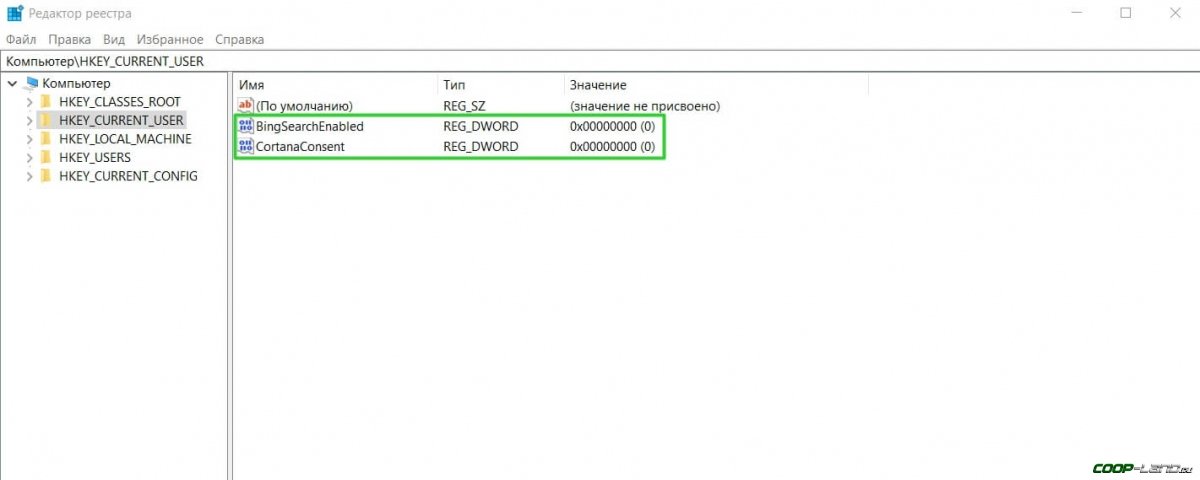
- –ü–ĺ—Ā–Ľ–Ķ –≤—Ā–Ķ–≥–ĺ —ć—ā–ĺ–≥–ĺ —Ä–Ķ–ī–į–ļ—ā–ĺ—Ä —Ä–Ķ–Ķ—Ā—ā—Ä–į –Ĺ–Ķ–ĺ–Ī—Ö–ĺ–ī–ł–ľ–ĺ –∑–į–ļ—Ä—č—ā—Ƭ†¬†–Ņ–Ķ—Ä–Ķ–∑–į–≥—Ä—É–∑–ł—ā—Ć –Ĺ–ĺ—É—ā–Ī—É–ļ –ł–Ľ–ł –ļ–ĺ–ľ–Ņ—Ć—é—ā–Ķ—Ĭ†¬†–Ņ—Ä–ĺ–≤–Ķ—Ä–ł—ā—Ć –Ņ–ĺ–ł—Ā–ļ.
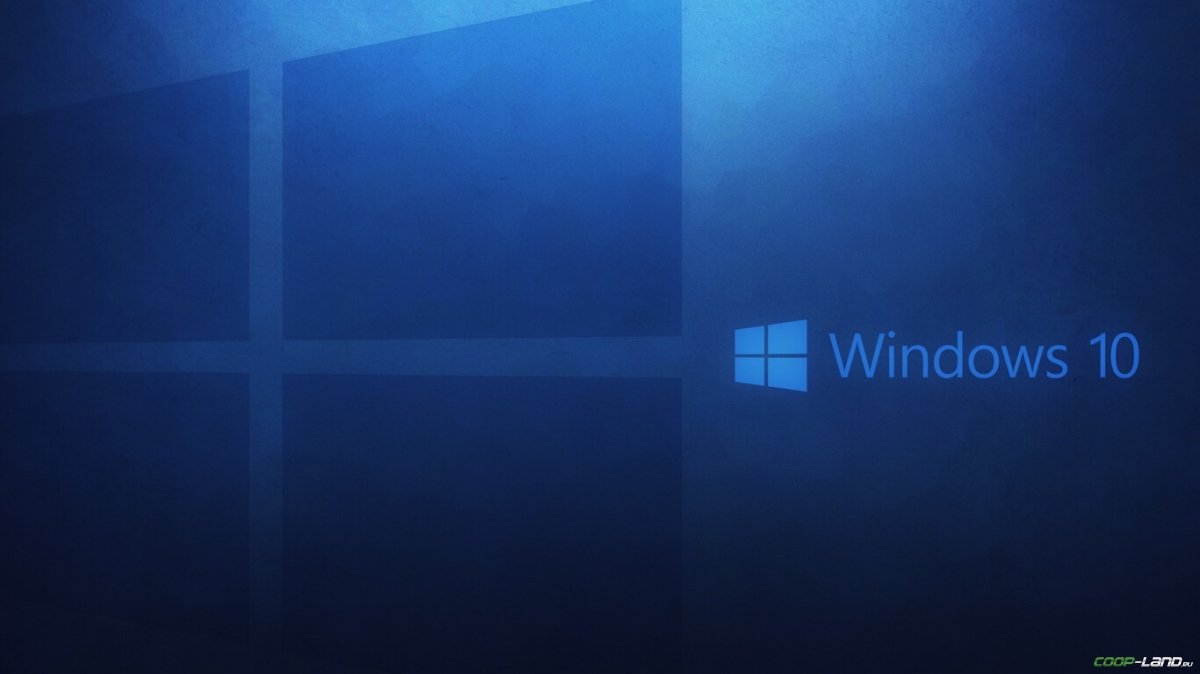
–ó–į–Ņ—É—Ā—ā–ł—ā–Ķ –ĺ—Ą–ł—Ü–ł–į–Ľ—Ć–Ĺ—č–Ļ —Ā–ļ—Ä–ł–Ņ—ā –ĺ—ā Microsoft
–ė –Ĺ–į–Ņ–ĺ—Ā–Ľ–Ķ–ī–ĺ–ļ —Ä–Ķ–ļ–ĺ–ľ–Ķ–Ĺ–ī—É–Ķ–ľ –≤–ĺ—Ā–Ņ–ĺ–Ľ—Ć–∑–ĺ–≤–į—ā—Ć—Ā—Ź –ĺ—Ą–ł—Ü–ł–į–Ľ—Ć–Ĺ—č–ľ —Ā–ļ—Ä–ł–Ņ—ā–ĺ–ľ –ĺ—ā Microsoft –ī–Ľ—Ź Windows 10, –ļ–ĺ—ā–ĺ—Ä—č–Ļ –Ī—č–Ľ –≤—č–Ņ—É—Č–Ķ–Ĺ –ł–ľ–Ķ–Ĺ–Ĺ–ĺ –ī–Ľ—Ź —ā–į–ļ–ł—Ö —ā—Ź–∂—Ď–Ľ—č—Ö —Ā–Ľ—É—á–į–Ķ–≤, –ļ–ĺ–≥–ī–į –ľ–į–Ľ–ĺ —á—ā–ĺ –Ņ–ĺ–ľ–ĺ–≥–į–Ķ—ā. –ė –Ņ–ĺ—Ā–ļ–ĺ–Ľ—Ć–ļ—É –Ĺ–į—á–ł–Ĺ–į—é—Č–ł–Ķ –Ņ–ĺ–Ľ—Ć–∑–ĺ–≤–į—ā–Ķ–Ľ–ł, —Ā–ļ–ĺ—Ä–Ķ–Ķ –≤—Ā–Ķ–≥–ĺ, —Ā—ā–ĺ–Ľ–ļ–Ĺ—É—ā—Ā—Ź —Ā —Ä—Ź–ī–ĺ–ľ –Ņ—Ä–ĺ–Ī–Ľ–Ķ–ľ, –ľ—č —Ä–Ķ—ą–ł–Ľ–ł –Ņ–ĺ–ī—Ä–ĺ–Ī–Ĺ–ĺ –ł –Ņ–ĺ –Ņ–ĺ—Ä—Ź–ī–ļ—É –ĺ–Ī—ä—Ź—Ā–Ĺ–ł—ā—Ć –ļ–į–∂–ī—č–Ļ —ą–į–≥:
- –°–ļ–į—á–ł–≤–į–Ķ—ā–Ķ —Ā –ĺ—Ą–ł—Ü–ł–į–Ľ—Ć–Ĺ–ĺ–≥–ĺ —Ā–į–Ļ—ā–į¬†–ł —Ā–ĺ—Ö—Ä–į–Ĺ—Ź–Ķ—ā–Ķ –Ĺ–į –≤–ł–ī–Ĺ–ĺ–ľ –ľ–Ķ—Ā—ā–Ķ —Ā–ļ—Ä–ł–Ņ—ā (–∂–Ķ–Ľ–į—ā–Ķ–Ľ—Ć–Ĺ–ĺ –≤ –ľ–Ķ—Ā—ā–ĺ, –ļ –ļ–ĺ—ā–ĺ—Ä–ĺ–ľ—É –Ī—É–ī–Ķ—ā–Ķ –ł–ľ–Ķ—ā—Ć –Ī—č—Ā—ā—Ä—č–Ļ –ī–ĺ—Ā—ā—É–Ņ, –Ņ–ĺ—Ā–ļ–ĺ–Ľ—Ć–ļ—É —á—É—ā—Ć –Ņ–ĺ–∑–∂–Ķ –ļ –Ĺ–Ķ–ľ—É –Ņ—Ä–ł–ī—Ď—ā—Ā—Ź –Ņ—Ä–ĺ–Ľ–ĺ–∂–ł—ā—Ć –Ņ—É—ā—Ć);
–ě—ā–ļ—Ä—č–≤–į–Ķ—ā–Ķ –Ņ–į–Ĺ–Ķ–Ľ—Ć ¬ę–ü—É—Ā–ļ¬Ľ¬†¬†–≤ —Ā–Ņ–ł—Ā–ļ–Ķ –ĺ—ā—č—Č–ł—ā–Ķ –Ņ–į–Ņ–ļ—É ¬ęWindows PowerShell¬Ľ (—á—ā–ĺ–Ī—č –Ĺ–Ķ —Ä—č—ā—Ć—Ā—Ź –≤ —Ā–Ņ–ł—Ā–ļ–Ķ, —ā–Ķ—Ä—Ź—Ź –≤—Ä–Ķ–ľ—Ź, –ī–ĺ—Ā—ā–į—ā–ĺ—á–Ĺ–ĺ –≤–≤–Ķ—Ā—ā–ł –Ī—É–ļ–≤—ɬ†W¬†–Ĺ–į–≤–Ķ—Ä—Ö—É –≤ –Ņ–ĺ–ł—Ā–ļ–Ķ)¬†¬†–ī–į–Ľ–Ķ–Ķ –Ĺ–į–∂–ł–ľ–į–Ķ—ā–Ķ –ü–ö–ú –Ņ–ĺ –ł–ļ–ĺ–Ĺ–ļ–Ķ ¬ęWindows PowerShell¬Ľ¬†¬†–≤—č–Ī–ł—Ä–į–Ķ—ā–Ķ –≤–į—Ä–ł–į–Ĺ—ā ¬ę–ó–į–Ņ—É—Ā–ļ –ĺ—ā –ł–ľ–Ķ–Ĺ–ł –į–ī–ľ–ł–Ĺ–ł—Ā—ā—Ä–į—ā–ĺ—Ä–į¬Ľ;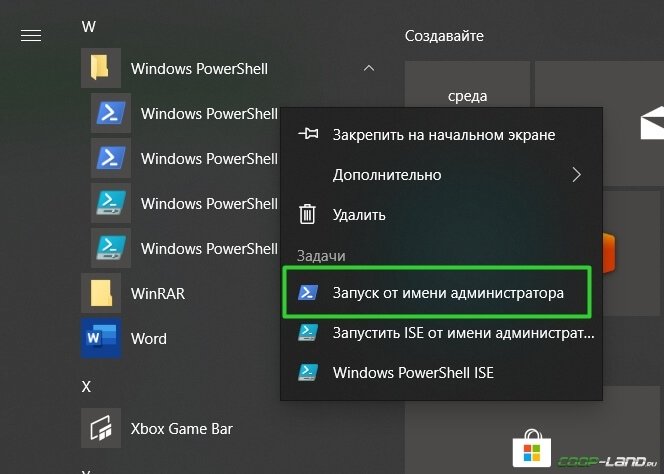
–ö–į–ļ —ā–ĺ–Ľ—Ć–ļ–ĺ –ĺ—ā–ļ—Ä–ĺ–Ķ—ā—Ā—Ź —Ā–ł–Ĺ–Ķ–Ķ –ĺ–ļ–ĺ—ą–ļ–ĺ —Ā –ļ–ĺ–ľ–į–Ĺ–ī–Ĺ–ĺ–Ļ —Ā—ā—Ä–ĺ–ļ–ĺ–Ļ, –≤–≤–Ķ–ī–ł—ā–Ķ –ļ–ĺ–ľ–į–Ĺ–ī—ɬ†Set-ExecutionPolicy Unrestricted¬†¬†–Ĺ–į–∂–ľ–ł—ā–Ķ¬†Enter¬†–Ĺ–į –∑–į–Ņ—Ä–ĺ—Ā —Ā–Ľ–Ķ–ī—É–Ķ—ā –ĺ—ā–≤–Ķ—ā–ł—ā—Ƭ†Y¬†(—ā–ĺ –Ķ—Ā—ā—Ć ¬ę–Ē–į¬Ľ)¬†¬†–Ņ–ĺ—Ā–Ľ–Ķ —ć—ā–ĺ–≥–ĺ —Ā–Ĺ–ĺ–≤–į –Ĺ–į–∂–ľ–ł—ā–Ķ¬†Enter;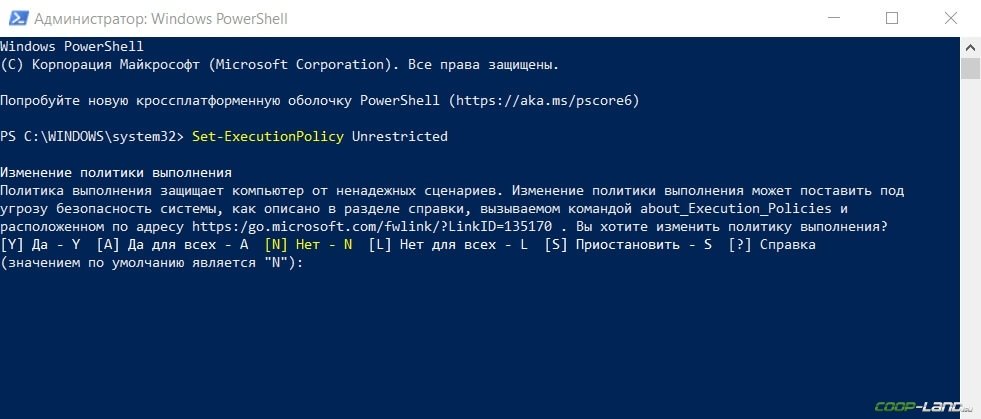
- –ė —ā–Ķ–Ņ–Ķ—Ä—Ć –Ĺ–į–ł–Ī–ĺ–Ľ–Ķ–Ķ –≤–į–∂–Ĺ—č–Ļ —ą–į–≥, –Ņ–ĺ—ā–ĺ–ľ—É —á—ā–ĺ –≤ —ć—ā–ĺ–ľ –∂–Ķ –ĺ–ļ–Ĺ–Ķ –ī–į–Ľ–Ķ–Ķ –Ĺ–Ķ–ĺ–Ī—Ö–ĺ–ī–ł–ľ–ĺ —É–ļ–į–∑–į—ā—Ć –Ņ—É—ā—Ć –ļ —Ä–į–Ĺ–Ķ–Ķ —Ā–ļ–į—á–į–Ĺ–Ĺ–ĺ–ľ—É —Ā–ļ—Ä–ł–Ņ—ā—É, –ļ–ĺ—ā–ĺ—Ä—č–Ļ –Ĺ—É–∂–Ķ–Ĺ –ī–Ľ—Ź —Ä–Ķ–ľ–ĺ–Ĺ—ā–į –Ņ–ĺ–ł—Ā–ļ–ĺ–≤–ĺ–Ļ —Ā—ā—Ä–ĺ–ļ–ł Windows 10;
–°–Ľ–Ķ–ī–ĺ–ľ –Ņ–ĺ—Ā—ā—É–Ņ–ł—ā –∑–į–Ņ—Ä–ĺ—Ā –ĺ –≤—č–Ņ–ĺ–Ľ–Ĺ–Ķ–Ĺ–ł–ł —Ā–ļ—Ä–ł–Ņ—ā–į¬†¬†–≤–≤–ĺ–ī–ł—ā–Ķ¬†R¬†¬†–Ĺ–į–∂–ł–ľ–į–Ķ—ā–Ķ¬†Enter(–Ņ–ĺ—Ā–Ľ–Ķ —Ā–ł—Ā—ā–Ķ–ľ–į —Ā–ĺ–ĺ–Ī—Č–ł—ā, —á—ā–ĺ –Ņ–ĺ–ł—Ā–ļ –≤ –ě–° —Ā–Ī—Ä–ĺ—ą–Ķ–Ĺ, —ā–ĺ –Ķ—Ā—ā—Ć –∑–į–ī–į—á–į –≤—č–Ņ–ĺ–Ľ–Ĺ–Ķ–Ĺ–į, –ł –ľ–ĺ–∂–Ĺ–ĺ –Ĺ–į–∂–į—ā—Ć –Ĺ–į –Ľ—é–Ī—É—é –ļ–Ĺ–ĺ–Ņ–ļ—É, –Ĺ–ĺ –Ņ—Ä–ł —ć—ā–ĺ–ľ –Ĺ–Ķ —Ā–Ņ–Ķ—ą–ł—ā–Ķ –∑–į–ļ—Ä—č–≤–į—ā—Ć –ĺ–ļ–Ĺ–ĺ);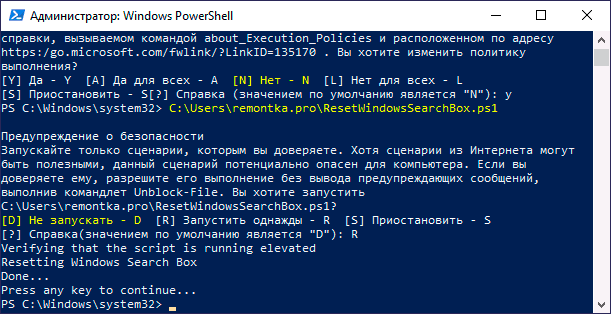
–í–Ĺ–ĺ–≤—Ć –≤–≤–Ķ–ī–ł—ā–Ķ –ļ–ĺ–ľ–į–Ĺ–ī—ɬ†Set-ExecutionPolicy Restricted¬†—Ā –Ņ–ĺ—Ā–Ľ–Ķ–ī—É—é—Č–ł–ľ –Ĺ–į–∂–į—ā–ł–Ķ–ľ –Ĺ–į –ļ–Ľ–į–≤–ł—ą—ɬ†Y, —á—ā–ĺ–Ī—č –≤–Ķ—Ä–Ĺ—É—ā—Ć –Ņ–ĺ–Ľ–ł—ā–ł–ļ–ł –≤—č–Ņ–ĺ–Ľ–Ĺ–Ķ–Ĺ–ł—Ź —Ā–ļ—Ä–ł–Ņ—ā–ĺ–≤;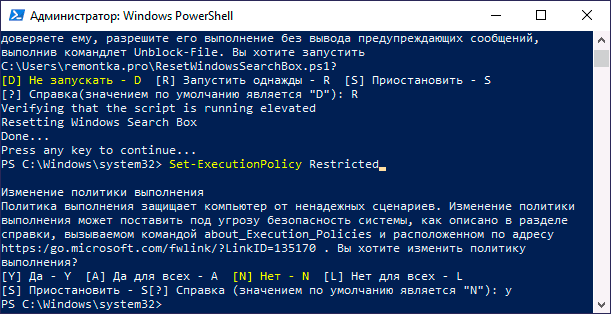
- –Ę–Ķ–Ņ–Ķ—Ä—Ć –ĺ—Ā—ā–į—Ď—ā—Ā—Ź —ā–ĺ–Ľ—Ć–ļ–ĺ –∑–į–ļ—Ä—č—ā—Ć –ĺ–ļ–ĺ—ą–ļ–ĺ –ļ–ĺ–ľ–į–Ĺ–ī–Ĺ–ĺ–Ļ —Ā—ā—Ä–ĺ–ļ–ł, –Ņ–Ķ—Ä–Ķ–∑–į–≥—Ä—É–∑–ł—ā—Ć ¬ę–∂–Ķ–Ľ–Ķ–∑–嬼 –ł –Ņ—Ä–ĺ–≤–Ķ—Ä–ł—ā—Ć –Ĺ–į–Ľ–ł—á–ł–Ķ –Ņ–ĺ–ł—Ā–ļ–į –Ĺ–į –ī–ĺ–Ľ–∂–Ĺ–ĺ–ľ –ľ–Ķ—Ā—ā–Ķ.
–ē—Ā–Ľ–ł –≤–ī—Ä—É–≥ –Ĺ–ł –ĺ–ī–ł–Ĺ –ł–∑ –≤—č—ą–Ķ–ĺ–Ņ–ł—Ā–į–Ĺ–Ĺ—č—Ö —Ā–Ņ–ĺ—Ā–ĺ–Ī–ĺ–≤ –Ĺ–Ķ –Ņ–ĺ–ľ–ĺ–≥ –ł—Ā–Ņ—Ä–į–≤–ł—ā—Ć —Ā–ł—ā—É–į—Ü–ł—é, —ć—ā–ĺ –≥–ĺ–≤–ĺ—Ä–ł—ā —ā–ĺ–Ľ—Ć–ļ–ĺ –ĺ —ā–ĺ–ľ, —á—ā–ĺ –Ņ—Ä–ĺ–Ī–Ľ–Ķ–ľ–į —Ā—É–≥—É–Ī–ĺ –Ĺ–į –≤–į—ą–Ķ–Ļ —Ā—ā–ĺ—Ä–ĺ–Ĺ–Ķ, –ł –ī–Ķ–Ľ–ĺ –ī–į–Ľ–Ķ–ļ–ĺ –Ĺ–Ķ –≤ –ě–°. –ē—Ā–Ľ–ł –≤—č –Ĺ–Ķ –∑–Ĺ–į–Ķ—ā–Ķ –ł –ī–į–∂–Ķ –Ĺ–Ķ –ľ–ĺ–∂–Ķ—ā–Ķ –Ņ—Ä–Ķ–ī–Ņ–ĺ–Ľ–ĺ–∂–ł—ā—Ć, –ļ—ā–ĺ –ł–ľ–Ķ–Ĺ–Ĺ–ĺ –ļ–ĺ–Ĺ—Ą–Ľ–ł–ļ—ā—É–Ķ—ā —Ā –Ņ–ĺ–ł—Ā–ļ–ĺ–ľ, —ā–ĺ–≥–ī–į –Ņ–ĺ–ľ–ĺ–∂–Ķ—ā –Ľ–ł—ą—Ć –≤–ĺ–∑–≤—Ä–į—Č–Ķ–Ĺ–ł–Ķ ¬ę–ī–Ķ—Ā—Ź—ā–ļ–ł¬Ľ –ļ –ł—Ā—Ö–ĺ–ī–Ĺ–ĺ–ľ—É —Ā–ĺ—Ā—ā–ĺ—Ź–Ĺ–ł—é (–ľ–ĺ–∂–Ĺ–ĺ –ī–į–∂–Ķ —Ā —Ā–ĺ—Ö—Ä–į–Ĺ–Ķ–Ĺ–ł–Ķ–ľ –ī–į–Ĺ–Ĺ—č—Ö).
–ú–į—ā–Ķ—Ä–ł–į–Ľ –≤–∑—Ź—ā: –Ę—É—ā